
 Windows
Windows
 Logiciels
Logiciels
Windows 8
Tutoriel d'installation
Pour : Windows 8
Voici un tutoriel qui vous explique pas à pas l'installation du nouveau système d'exploitation de Microsoft, Windows 8.
Insérer le disque de Windows 8 dans votre lecteur puis démarrer dessus.

Windows 8 se charge en mémoire pour préparer l'installation.
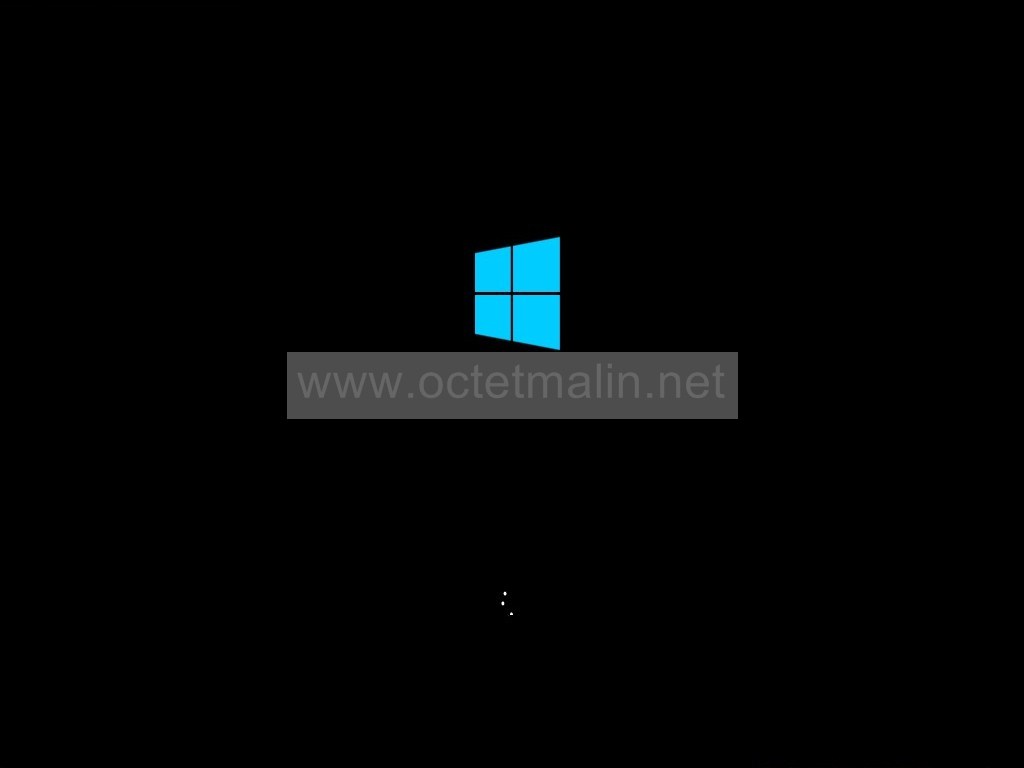
Il faut sélectionner la "Langue à installer", le "Format horaire et monétaire" et le "Clavier ou méthode d'entrée".
Ici on à choisi Français au trois questions et après vous pouvez cliquez sur "Suivant".
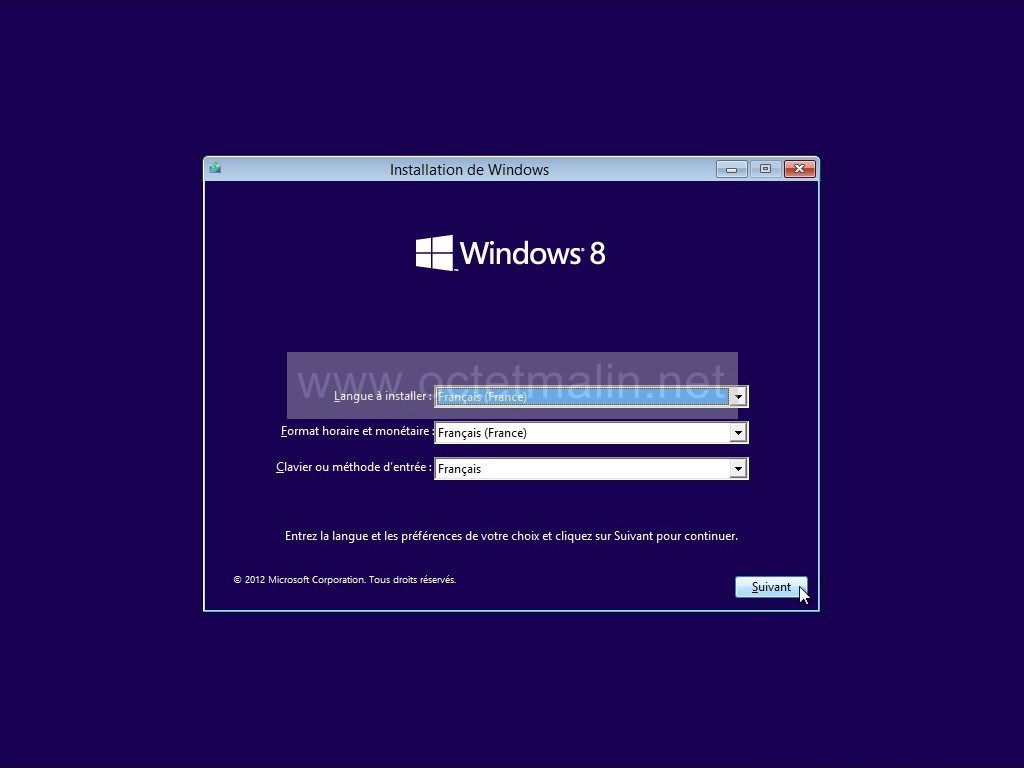
Cliquez sur "Installer maintenant":
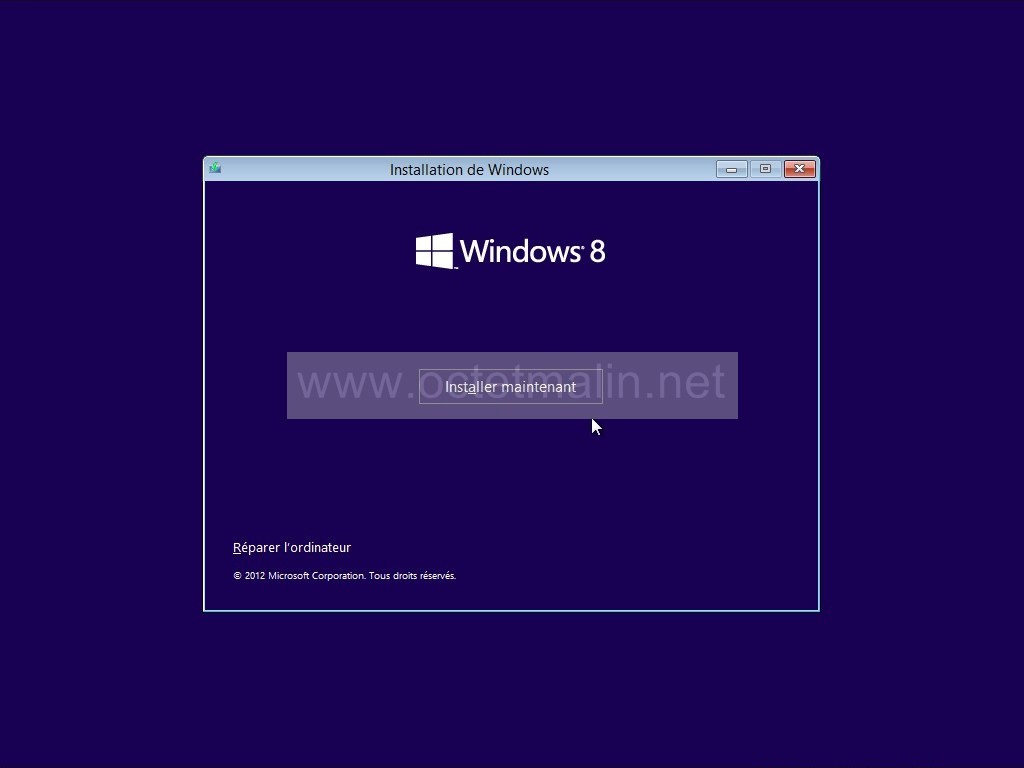
Saisissez votre clé de licence de Windows 8 qui se trouve au dos de votre boite du disque et cliquez sur suivant:
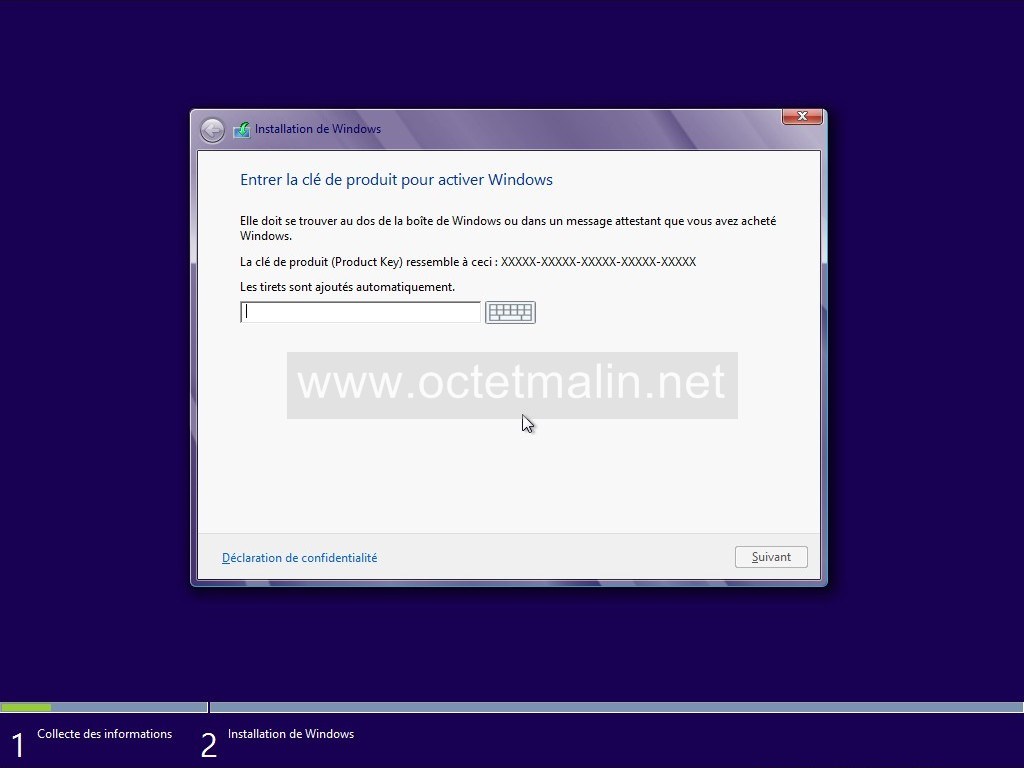
Cochez la case "J"accepte les termes du contrat de licence" (Après avoir lu le contrat de licence) et cliquez sur "Suivant":
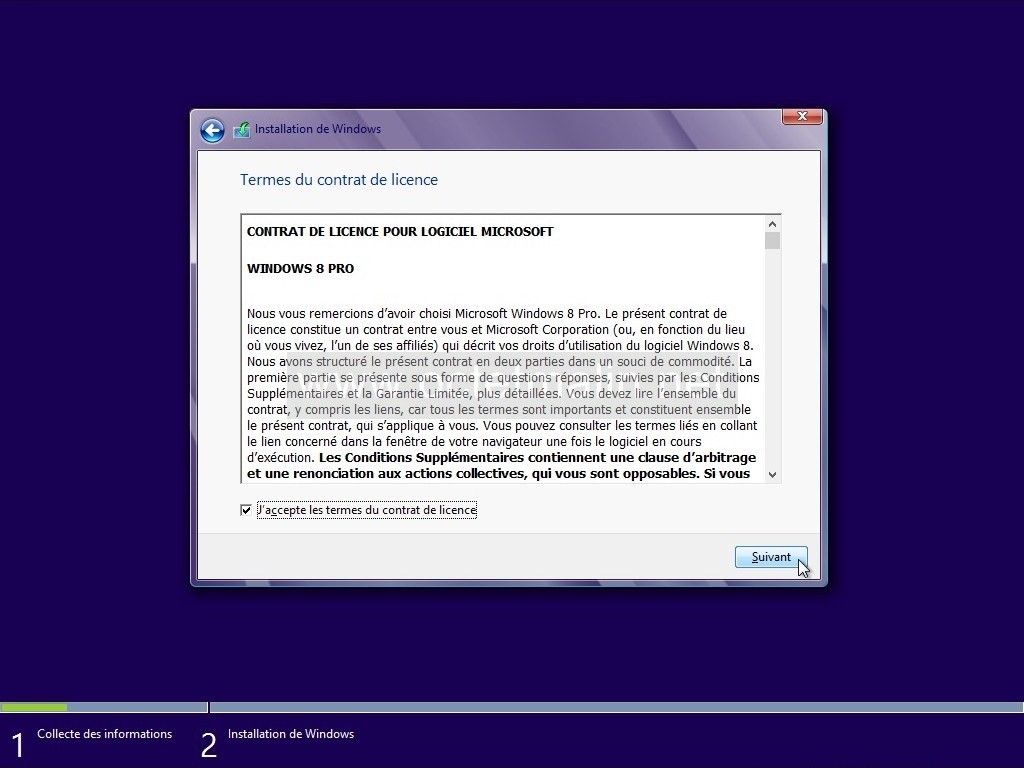
Pour une nouvelle installation sur un disque dur vierge cliquez sur "Personnalisé: installer uniquement "Windows (avancé)" dans le cas contraire cliquez
sur "Mise à niveau: installer Windows et conserver les fichiers, les paramètres et les applications".
Nous on va cliquez sur "Personnalisé: installer uniquement "Windows (avancé)":
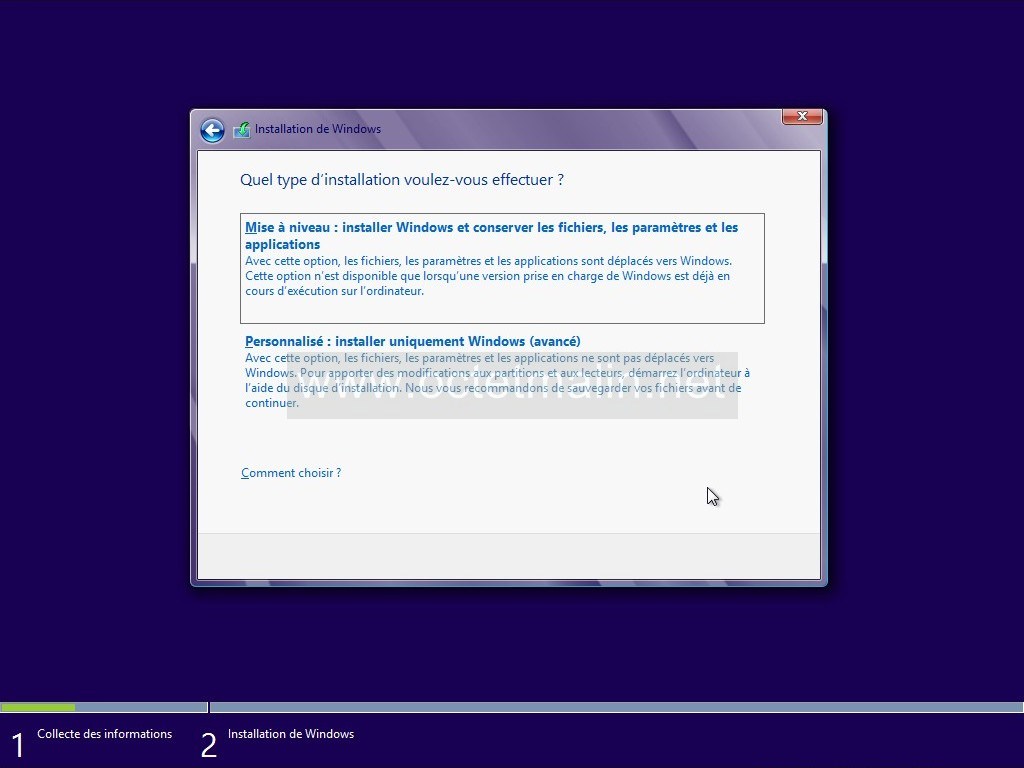
Il faut sélectionner le disque où le système d'exploitation sera installé et cliquez sur suivant.
Dans notre exemple nous avons choisi le lecteur 0 qui fait une taille de 2To (2048Go).
Si vous préférez partition vous même votre/vos disques, cliquez sur "Options de lecteur (avancé)".
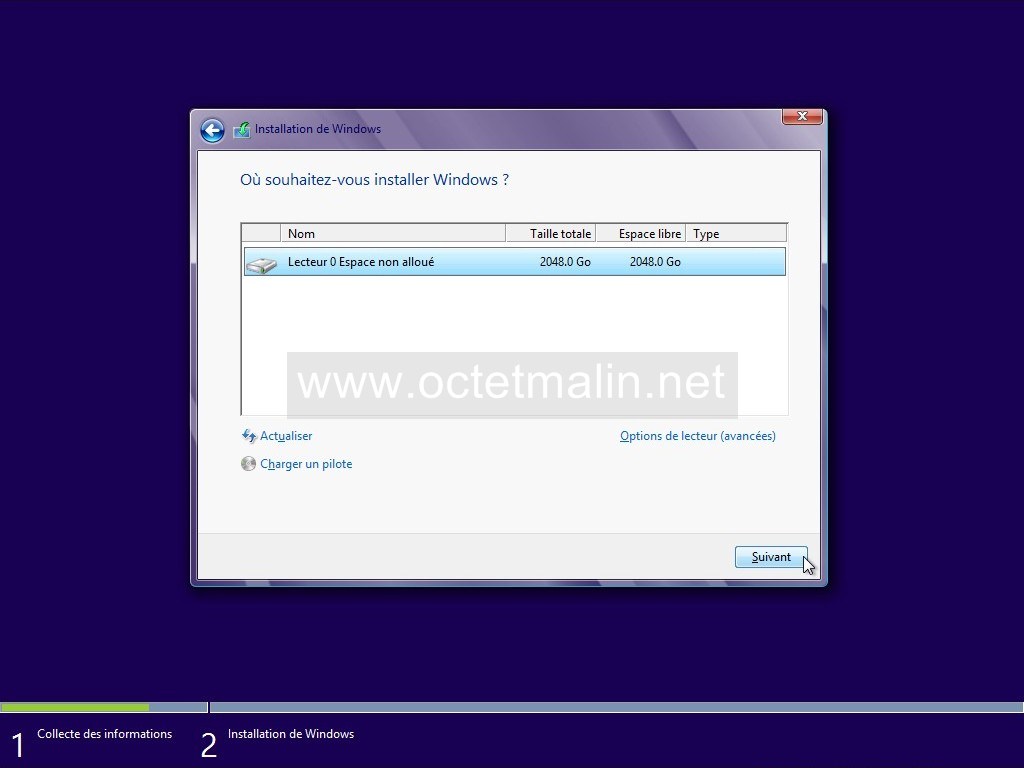
L'installation de Windows 8 est en cours, celà peut prendre plus ou moins longtemps selon la puissance de votre machine.
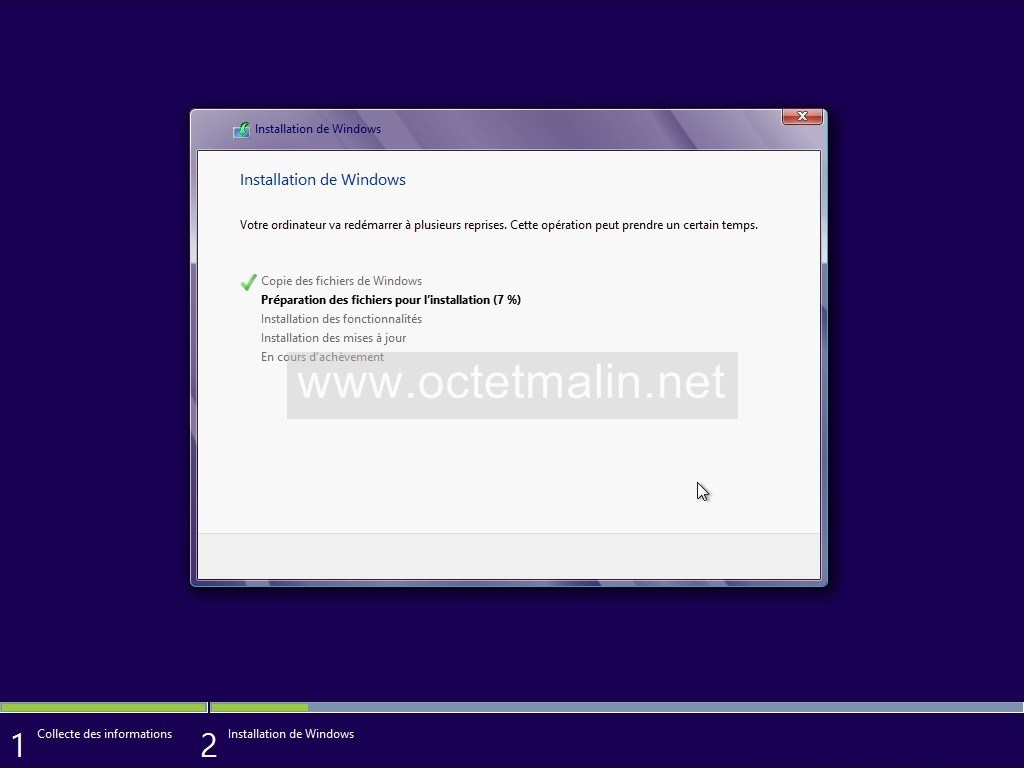
Le système va redémarrer automatiquement au bout de 15 secondes.
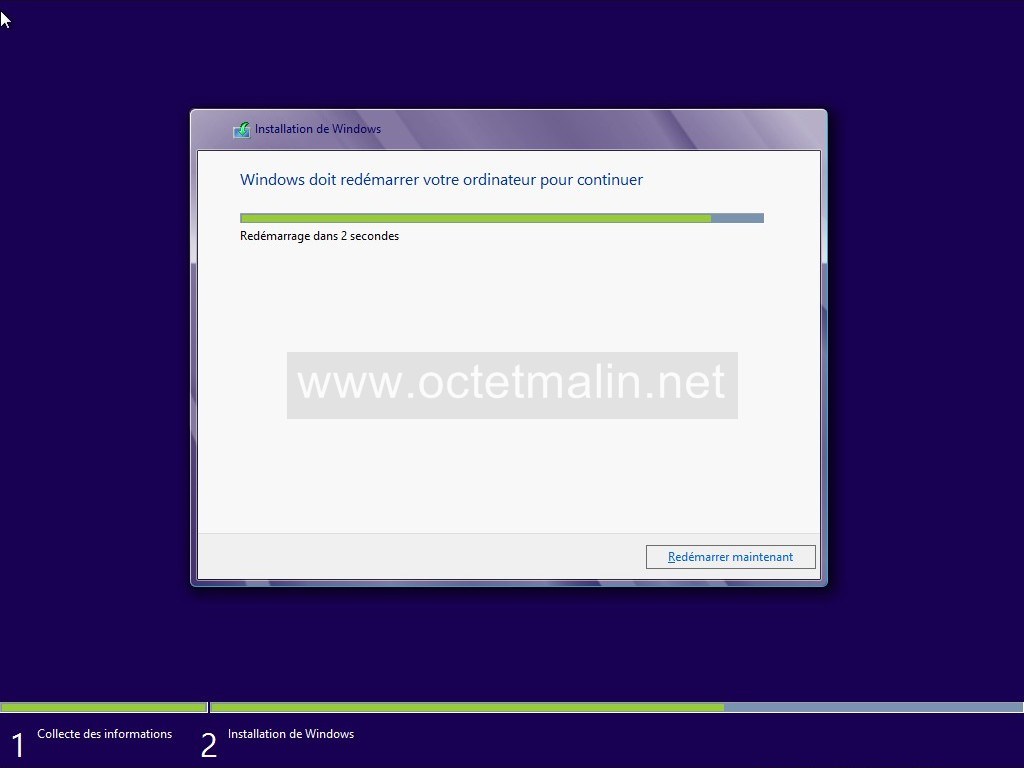
Votre PC démarre automatiquement sur votre nouvelle installation de WIndows 8, il va continuer a se configurer comme ici il prépare les périphériques.
Après cette étape votre ordinateur va encore redémarrer.
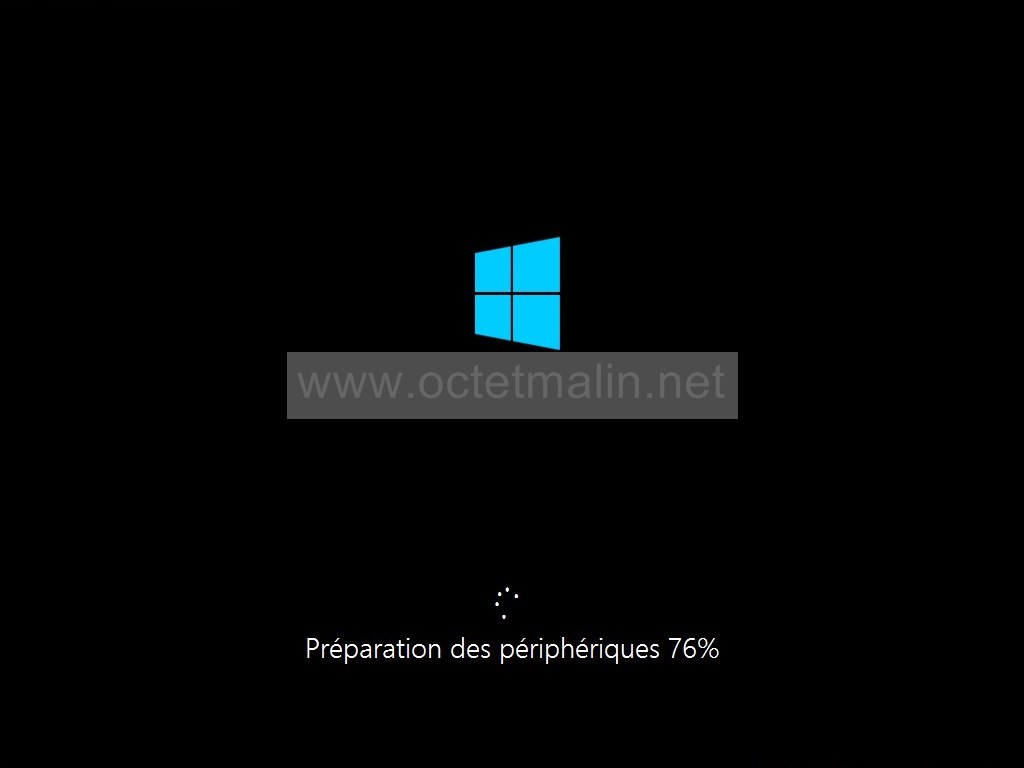
Maintenant vous devez choisir la couleur de l'interface de Windows et saisir le nom de votre PC.
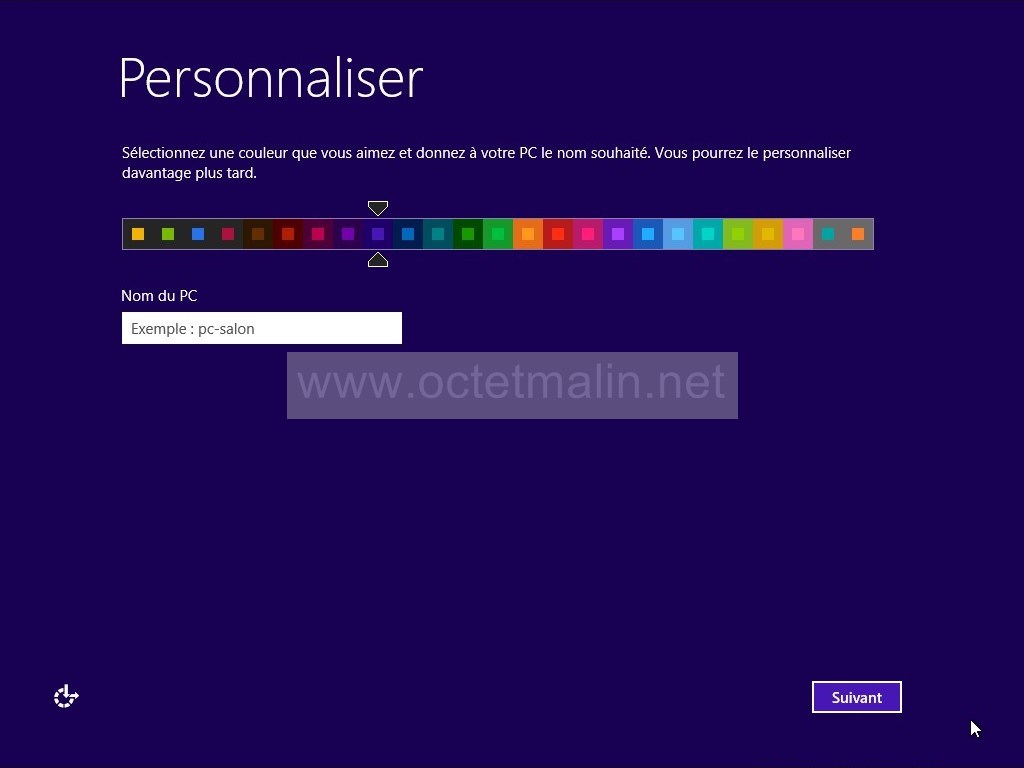
Cliquez sur "Utiliser la configuration rapide":
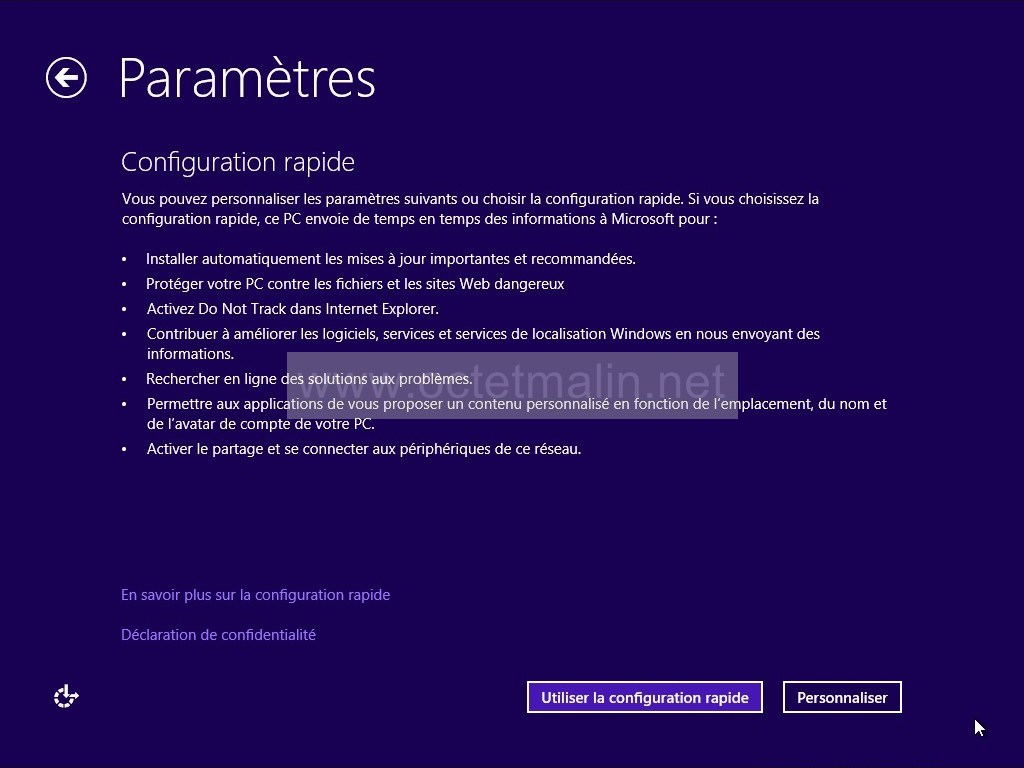
Ici vous avez la possibiliter de saisir une adresse mail afin de sauvegarder les paramètres de votre profil utilisateur sur les serveurs de Microsoft.
Celà vous permettra de synchroniser vos données (favoris, l'historique, l'apparence, langue, services ...) lors d'une connexion sur d'autre PC Windows 8.
Mais dans notre exemple on va créer un compte local comme sur les autres version de système Windows.
Cliquez en bas à gauche sur "Se connecter sans compte Microsoft":
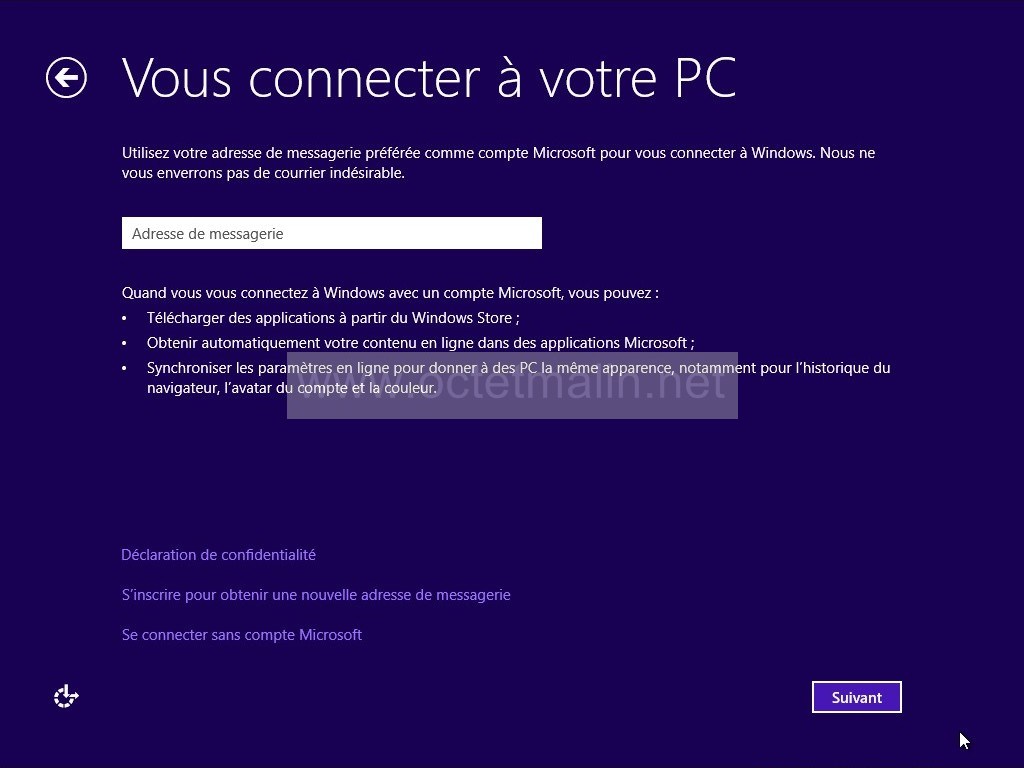
Cette page est comme un doublon de la précédente, il nous demande encore de choisir entre un "Compte Microsoft" ou un "Compte local".
On va cliquez sur "Compte local":
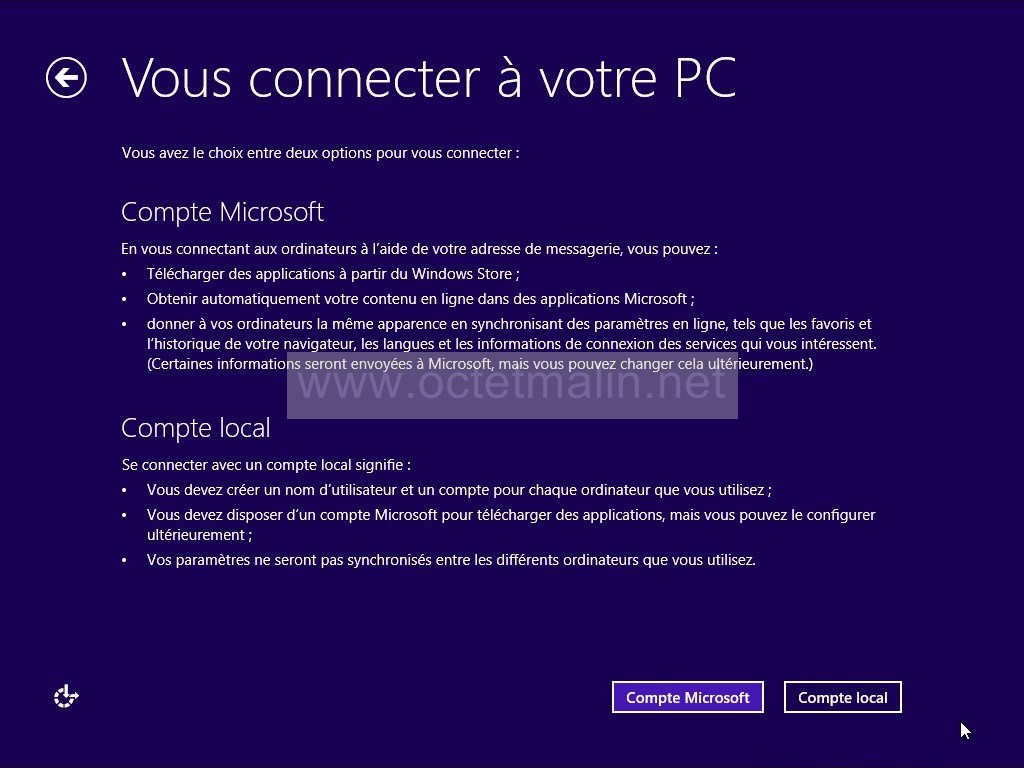
Vous devez maintenant saisir votre nom d'utilisateur, un mot de passe et une "Indication de mot de passe":
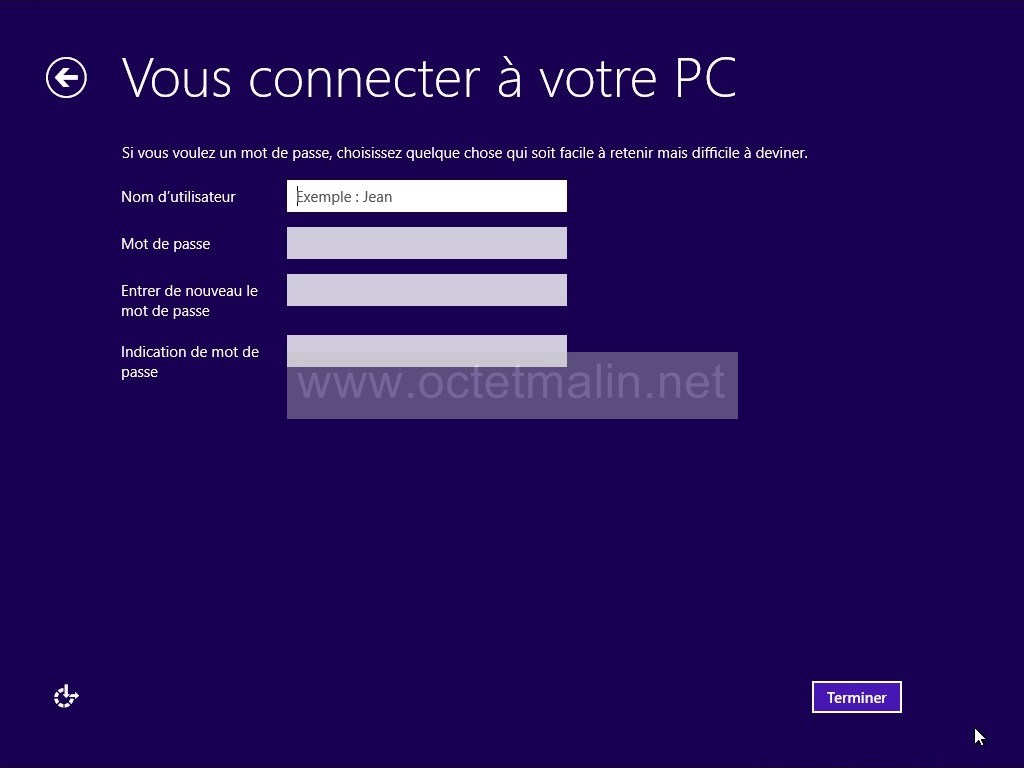
Windows est en train de finaliser la configuration de vos paramètres.
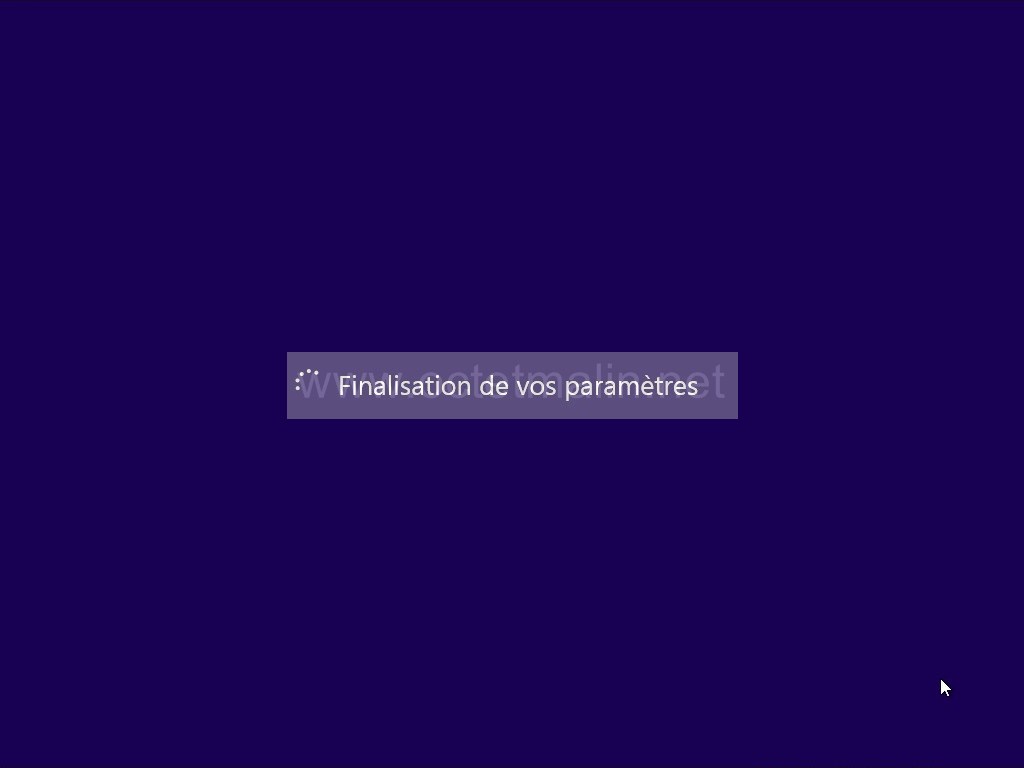
Pendant que le système travail en tache de fond, une petite animation vous explique une nouveauté dans Windows 8.
Il suffit de déplacer votre souris dans n'importe quel angle pour faire apparaître un menu.
Par exemple les deux angles de droit vous permettre d'accéder a un menu contenant 5 sections (Rechercher, Partager, Accueil, Périphériques et Paramètres).
Ou encore sur votre Bureau cliquez en bas à gauche pour accéder à l'écran d'Accueil.
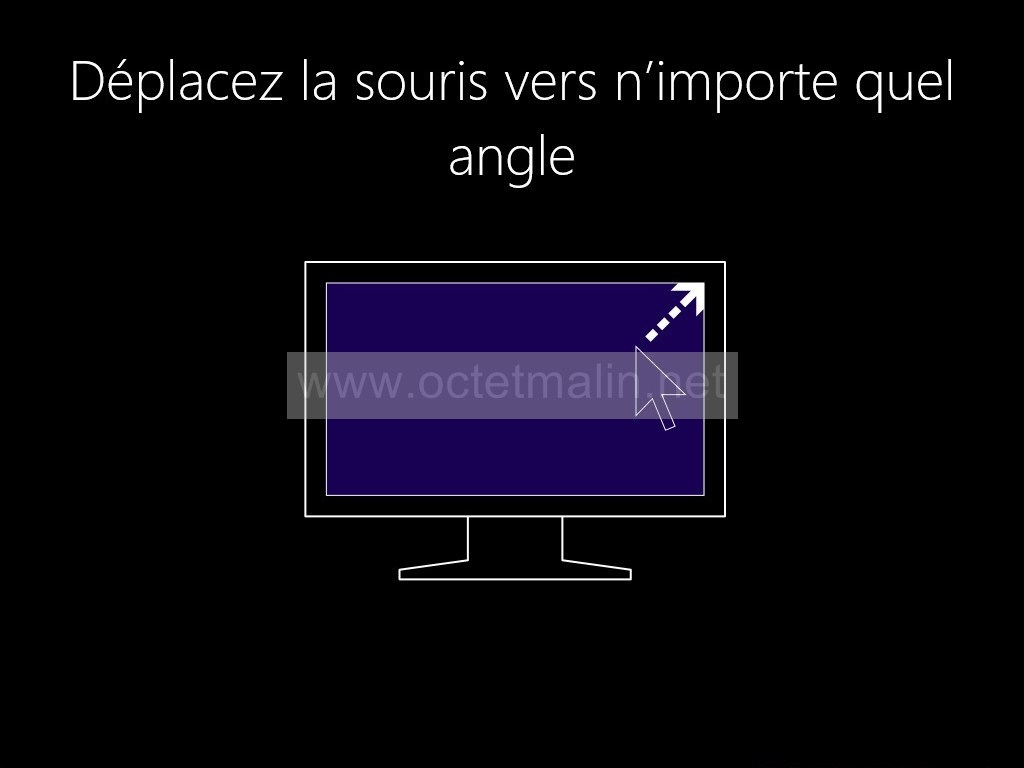
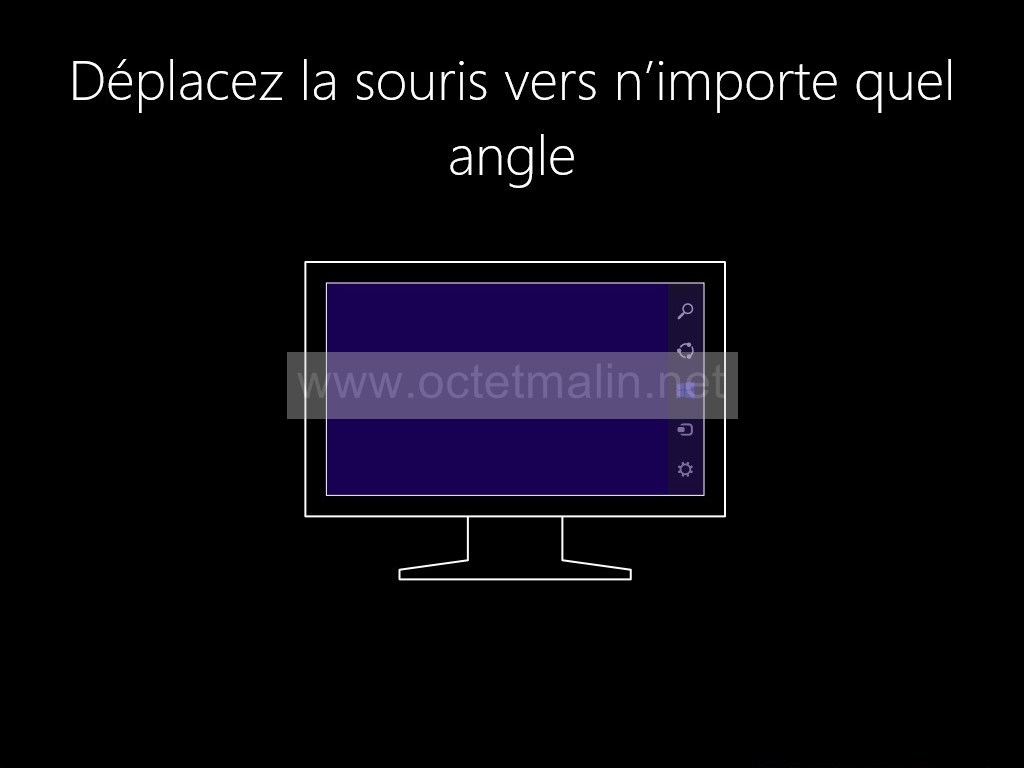
Le système prépare votre PC, l'installation est bientôt fini.

Voilà l'installation de Windows 8 est enfin terminé.
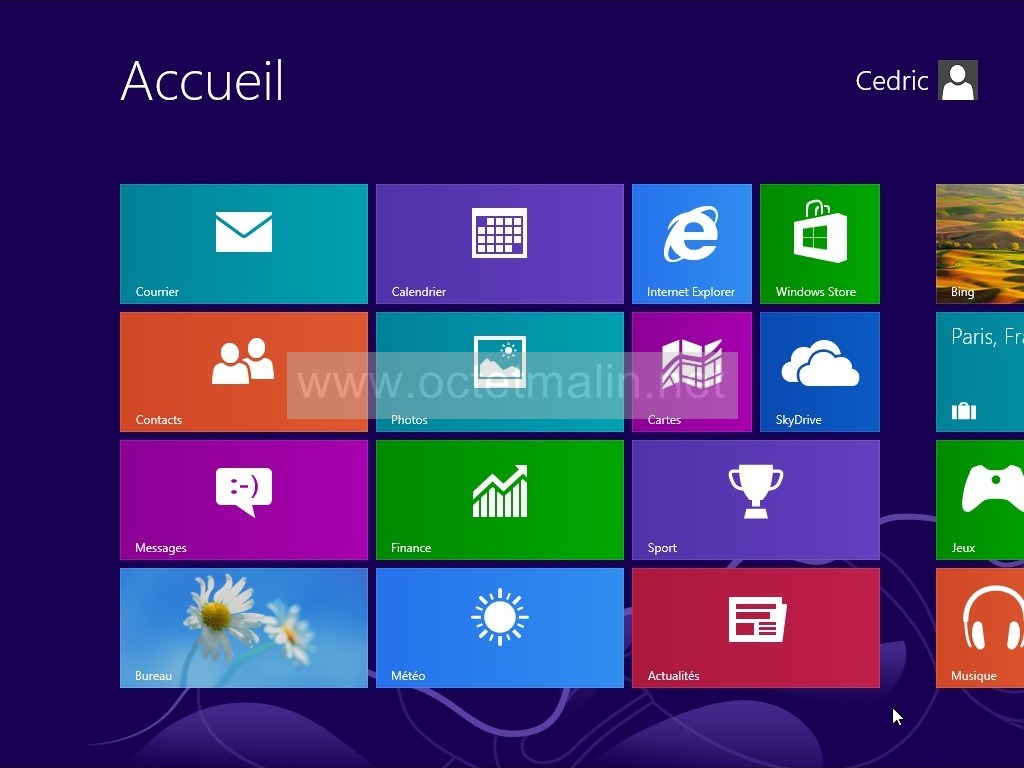
Pour information Microsoft a changé radicalement le style de son logo comme vous pouvez le voir ci-dessous.

Lien pour aller sur le site de l'éditeur:
www.microsoft.com/fr-FR
Par O.Cédric
Sur www.octetmalin.net
Article publié le:
04/11/2012 18:16
Cette page vous à plus?
Dîtes que vous l'aimez en cliquant sur le bouton Facebook.


 Cracker un point d'accès wifi
Cracker un point d'accès wifi Prendre le control du compte root
Prendre le control du compte root Horloge en temps réel par internet
Horloge en temps réel par internet Naviguer en toute sécurité
Naviguer en toute sécurité Accélerer le démarrage de Windows
Accélerer le démarrage de Windows