
 Windows
Windows
 Personnaliser
Personnaliser
Windows 7 Boot Updater
Personnaliser l'écran de chargement de Windows 7
Pour : Windows 7
Nous allons voir comment personnaliser l'écran de chargement de Windows 7 avec le logiciel "Windows 7 Boot Updater".
Sommaire
1- Téléchargement
2- Ou trouver les animations ?
3- Changer l'animation du chargement de Windows 7
4- Personnalisation complète du chargement de Windows 7
5- Sauvegarder les paramètres du chargement de Windows 7
6- Charger la sauvegarde personnalisé du chargement de Windows 7
1- Téléchargement
Vous pouvez télécharger l'application et des animations depuis le site de l'éditeur:
"http://www.coderforlife.com/projects/win7boot/"
Ou vous pouvez télécharger l'application "Windows 7 Boot Updater" depuis notre site:
Vous pouvez par exemple télécharger l'animation "Grayscale Windows 7 Boot Animation" depuis le site de l'éditeur:
"http://www.coderforlife.com/projects/win7boot/"
Et vous pouvez l'animation "Grayscale Windows 7 Boot Animation" depuis notre site:
Pour information !!! Vous pouvez télécharger l'animation par défault de Windows 7 sur le site de l'éditeur:
"http://www.coderforlife.com/projects/win7boot/"
Ou depuis notre site:
2- Ou trouver les animations ?
Vous pouvez soit télécharger les animations sur des sites ou bien les créer facilement avec des logiciels comme par exemple "The Gimp 2" ou bien "Photoshop".
Une animations doit être constitué de 105 images d'une taille maximun de 200x200 pixels et dans un format comme le JPG, GIF, PNG, BMP et TIFF.
Voici par exemple le contenu de l'animation "Grayscale Windows 7 Boot Animation" disponible sur le site de l"éditeur ainsi que sur notre site.
105 images au format BMP avec une résolution de 200x200 pixels.
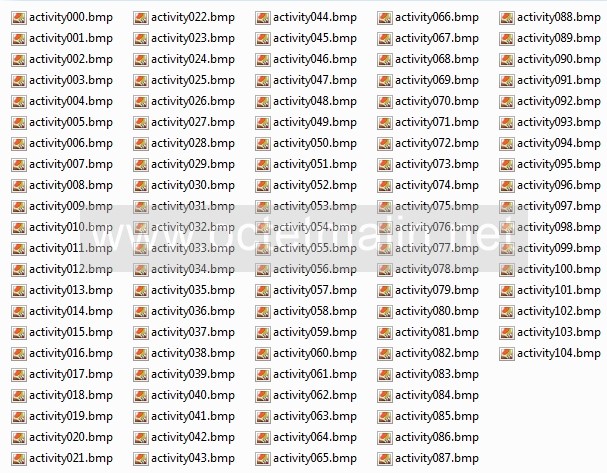
3- Changer l'animation du chargement de Windows 7
Voici l'interface de "Windows 7 Boot Updater".
Vous avez les options de personnalisation dans la section de gauche.
A droite vous avez une visualisation direct des modifications que vous allez apporter à l'écran de chargement.
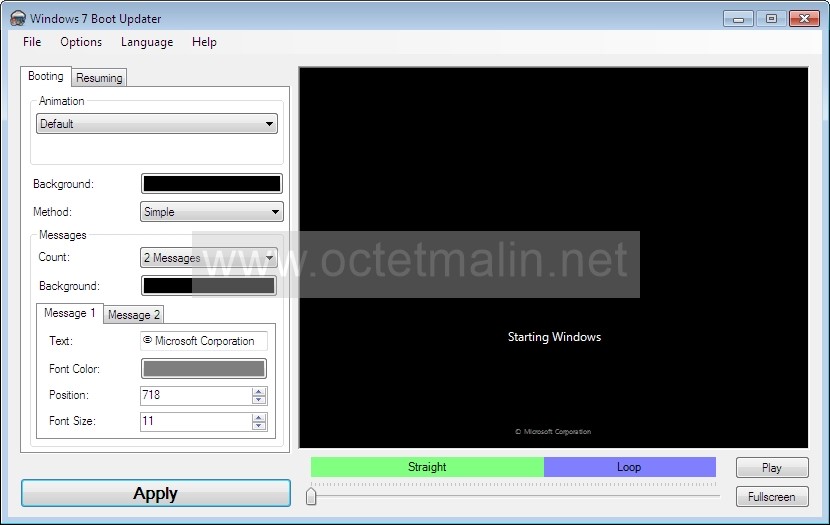
Dans la section "Animation" choisissez "Animation" dans la liste.
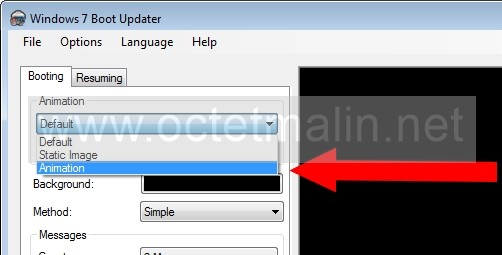
Choisissez le répertoire qui comporte votre animation puis cliquez sur "Sélectionner un dossier".
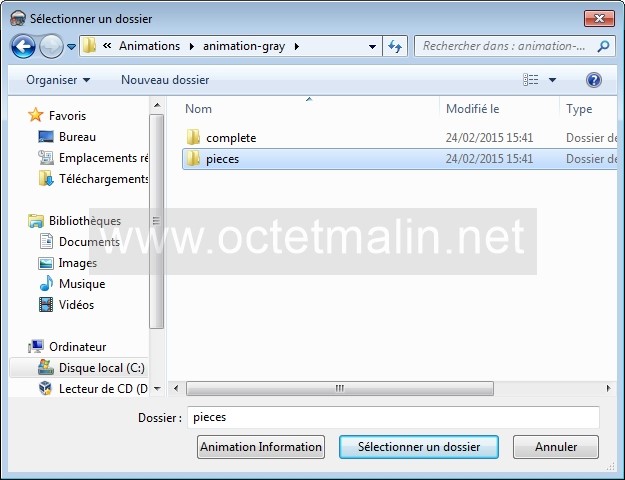
Si on clique sur le bouton "Play" en bas à droite, on peut voir la nouvelle animation.
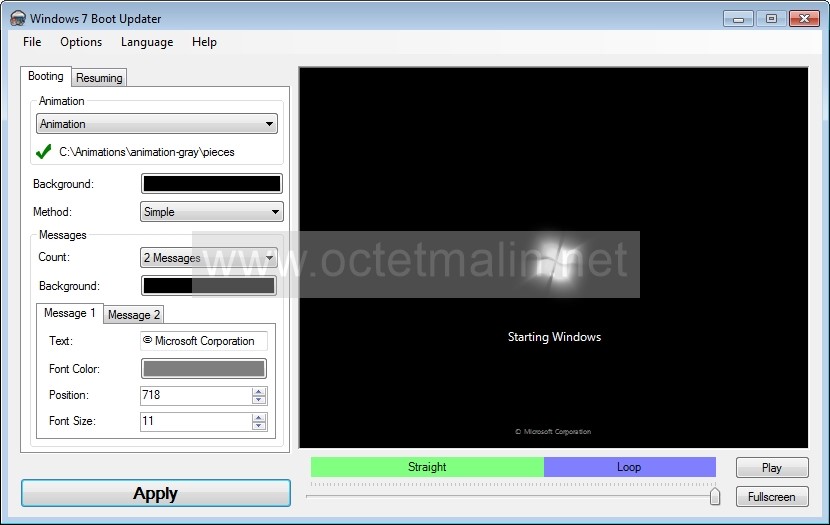
Cliquez sur le bouton "Apply" pour valider les changements.
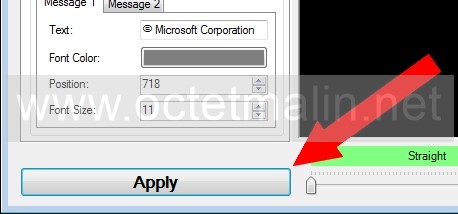
La modification est en cours.
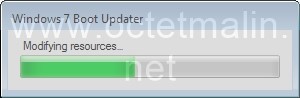
Voilà, vous pouvez redémarrer votre machine pour visionner votre nouvelle écran de chargement de Windows 7.
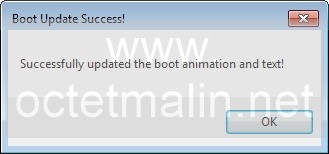
4- Personnalisation complète du chargement de Windows 7
Nous allons vous montrer sous un exemple concret, les modifications possible de l'écran de chargement.
Pour le fun, on va remplacer l'animation par une image fixe du logo de "Windows 95".

Puis on va mettre un fond blanc et écrire "Windooooooooows" à la place de "Starting Windows".
On va commencer par sélectionnez "Static Image" dans la section "Animation".
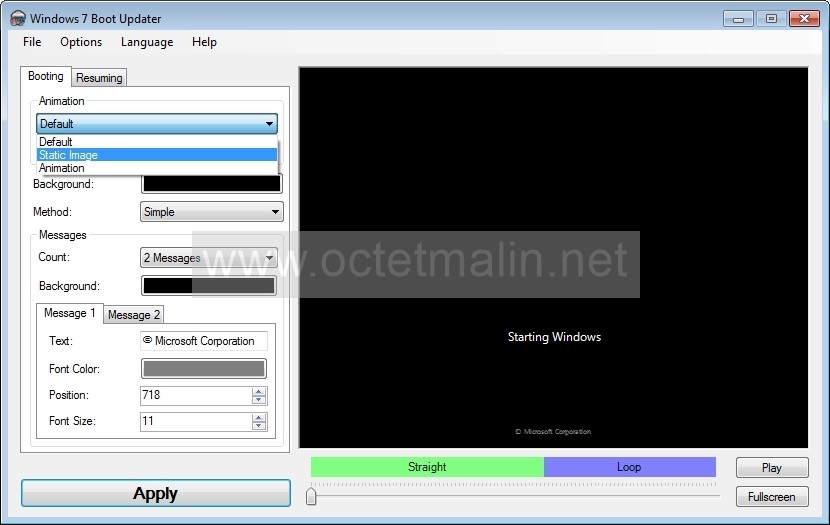
On va choisir une image fixe.
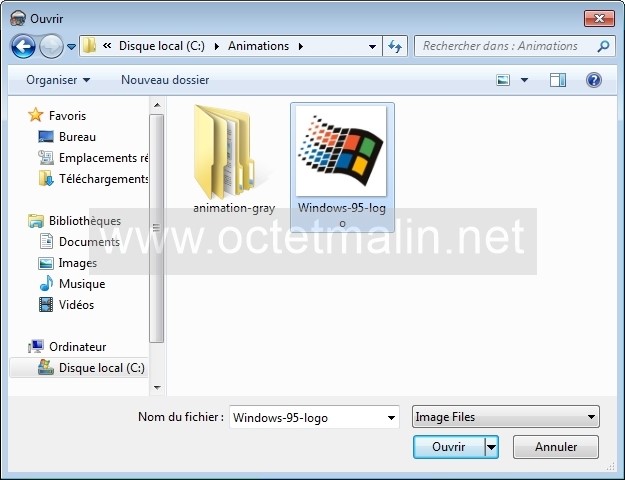
Après cliquez sur le rectangle noir à côté de "Background" indiqué par la flèche rouge pour changer le fond de l'écran.
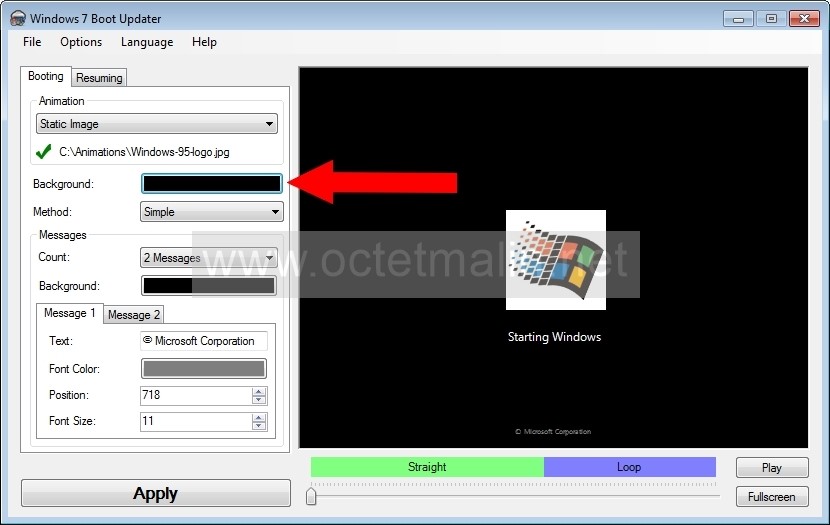
Dans notre exemple on va sélectionner le blanc puis cliquez sur "OK".
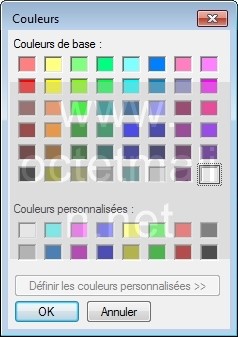
Cliquez sur le rectangle noir à côté de "Background" dans la section "Messages" pour changer la couleur de fond en arrière plan des deux messages.
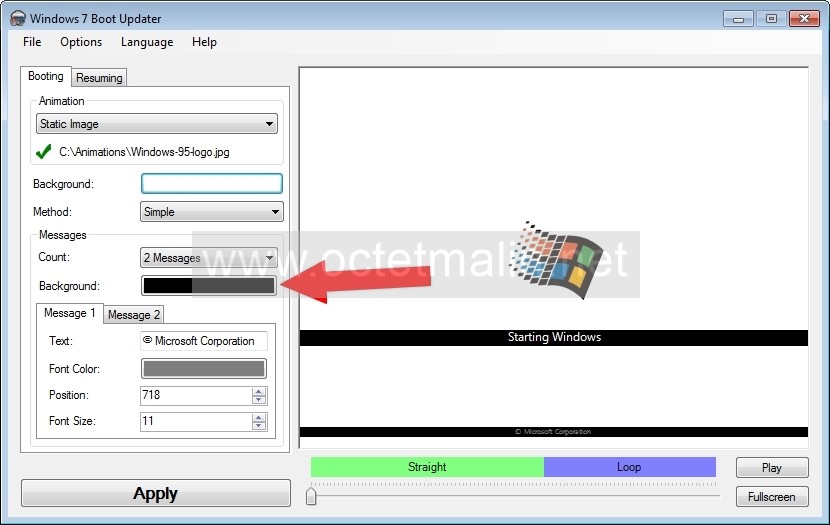
Dans notre exemple on va sélectionner le blanc puis cliquez sur "OK".

Le cadre rouge ci-dessous indique les paramètres du "Message 1", le texte, la couleur des caractères, le positionnement vertical et la taille de police.
Dans notre exemple nous ne changerons pas de paramètres ici.
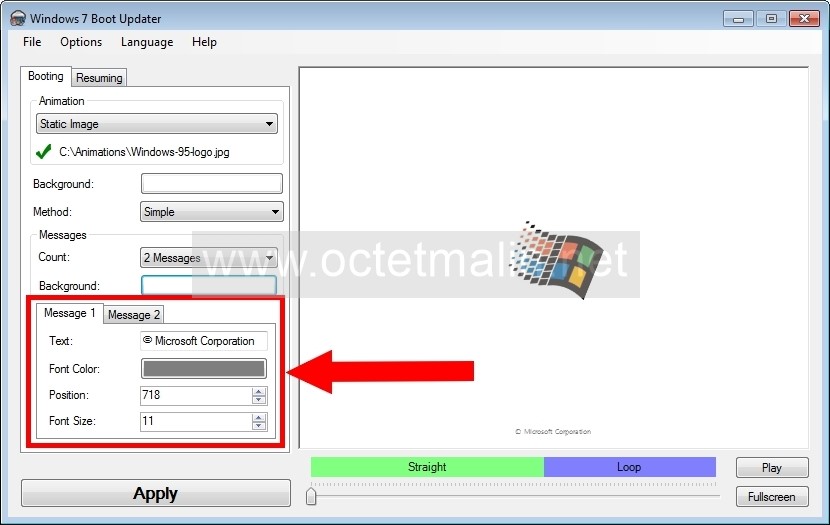
Cliquez sur l'onglet "Message 2".
Maintenant cliquez dans le rectangle blanc en face de "Font Color" comme indiqué par la flèche rouge afin de choisir la couleur de la police.
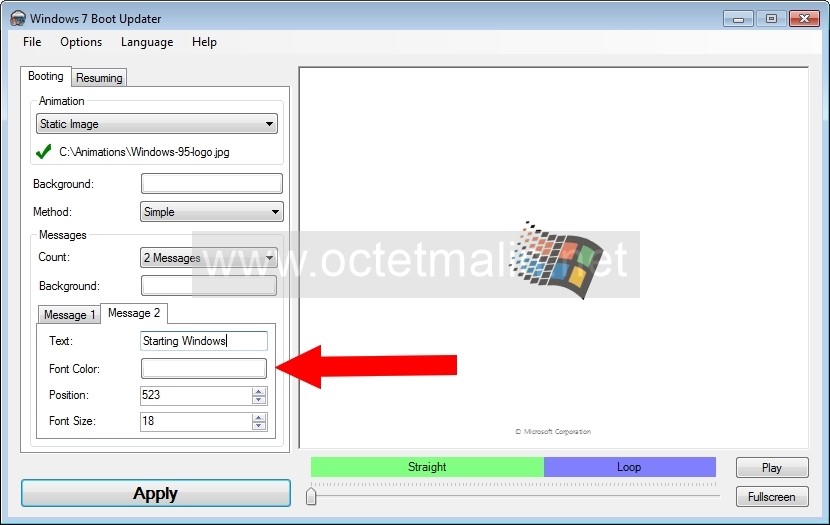
Choisissez le noir puis cliquez sur "OK".

Dans la zone de saisie "Text", on va écrire par exemple "Windooooooooows".
On va remonter le texte vers le haut en diminuent le nombre en face de "Position" et augmenter la taille de la police en mettant "33" devant "Font Size".
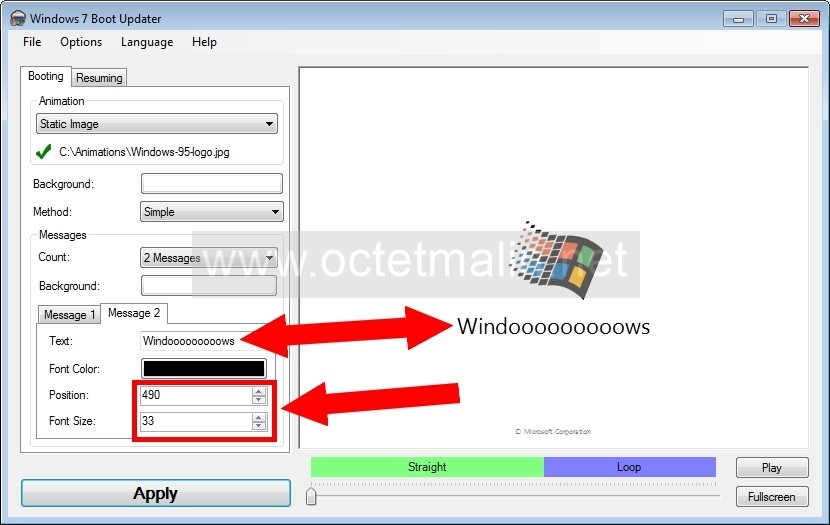
Puis cliquez sur le bouton "Apply" pour valider les changements.
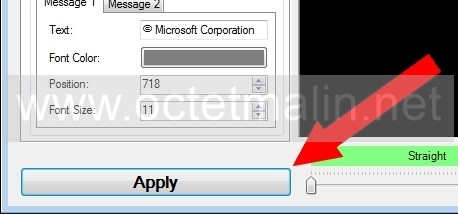
Modification en cours.
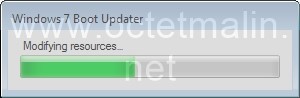
Voilà, c'est terminé.
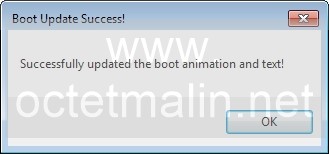
Vous pouvez redémarrez votre machine pour admirer votre nouvelle écran de chargement de Windows 7.
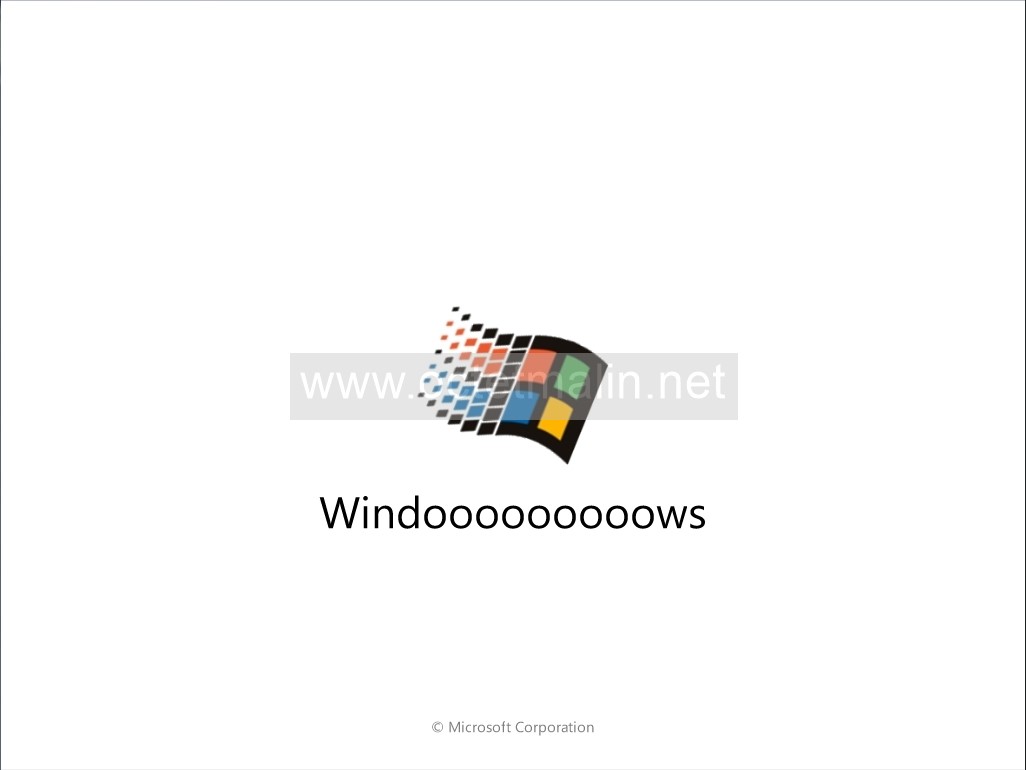
5- Sauvegarder les paramètres du chargement de Windows 7
Il est possible d'enregistrer tous les paramètres modifiées dans un fichier.
Pour cela cliquez sur "File" puis sur "Save boot skin as...".
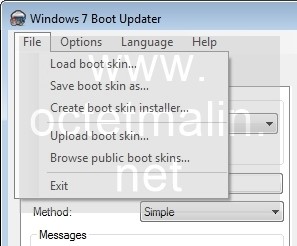
Sélectionnez le répertoire de destination et saisissez un nom de fichier.
Puis cliquez sur "Enregistrer".
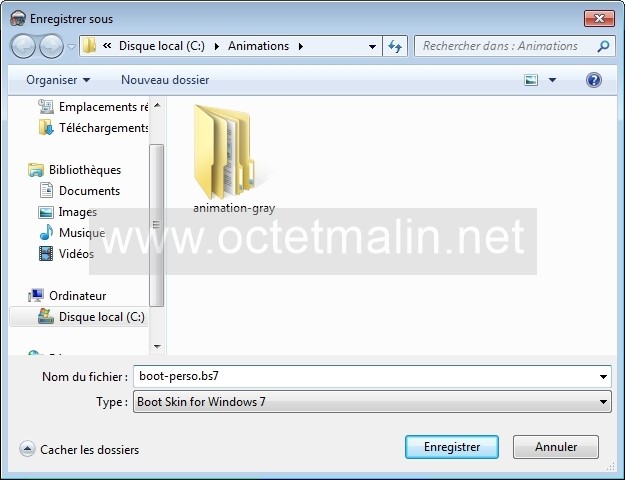
Pour information, l'extension des sauvegardes est au format ".bz7".
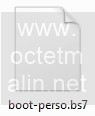
6- Charger la sauvegarde personnalisé du chargement de Windows 7
Maintenant on va voir comment charger une sauvegarde.
Cliquez sur "File" puis sur "Load boot skin..."
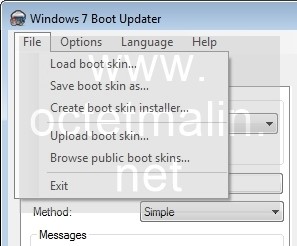
Sélectionnez la sauvegarde puis cliquez sur "Ouvrir".
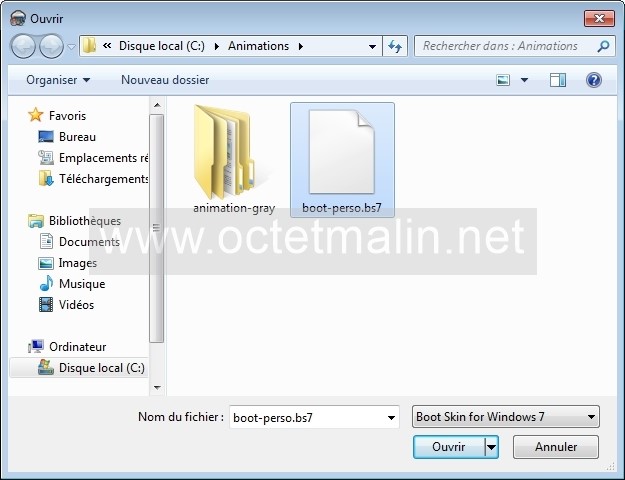
Et voila la sauvegarde est charger et est prête à être appliquer.
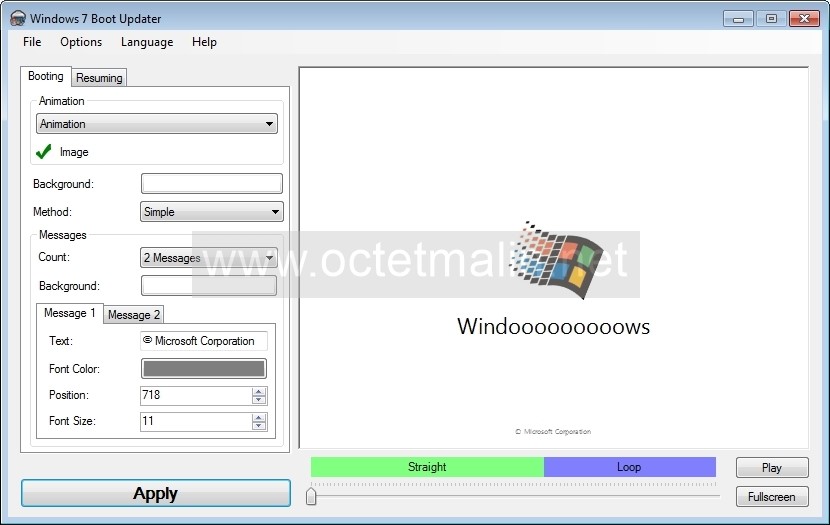
Lien pour aller sur le site de l'éditeur:
http://www.coderforlife.com
Par O.Cédric
Sur www.octetmalin.net
Article publié le:
24/01/2016 20:17
Cette page vous à plus?
Dîtes que vous l'aimez en cliquant sur le bouton Facebook.


 Cracker un point d'accès wifi
Cracker un point d'accès wifi Prendre le control du compte root
Prendre le control du compte root Horloge en temps réel par internet
Horloge en temps réel par internet Naviguer en toute sécurité
Naviguer en toute sécurité Accélerer le démarrage de Windows
Accélerer le démarrage de Windows
