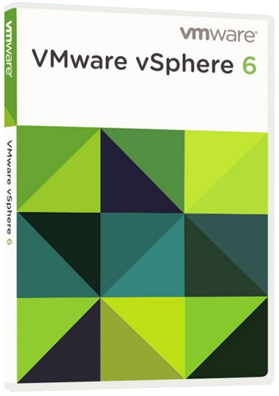
 Windows
Windows
 Logiciel
Logiciel
VMware Vsphere Client
Installer une machine virtuelle sur un serveur ESXI
Pour : VMware ESXI 6.0
Sommaire
1- Création et configuration de la machine vituelle
2- Installation du système d'exploitation dans la machine virtuelle
1- Création et configuration de la machine vituelle
Faite un clique droit sur le serveur puis cliquez sur "Nouvelle machine virtuelle".
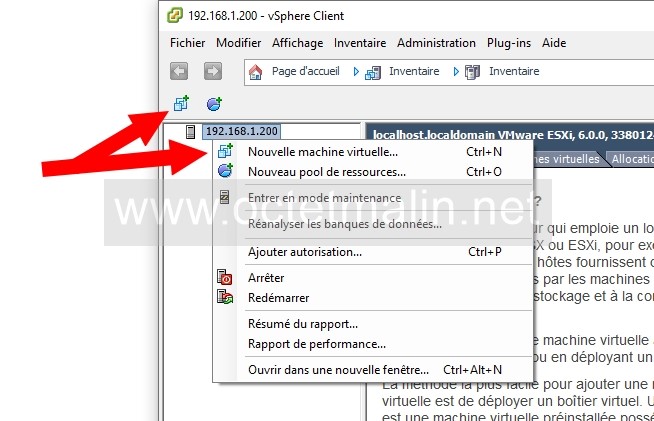
Séléctionnez "Personnalisée" puis cliquez sur "Suivant".
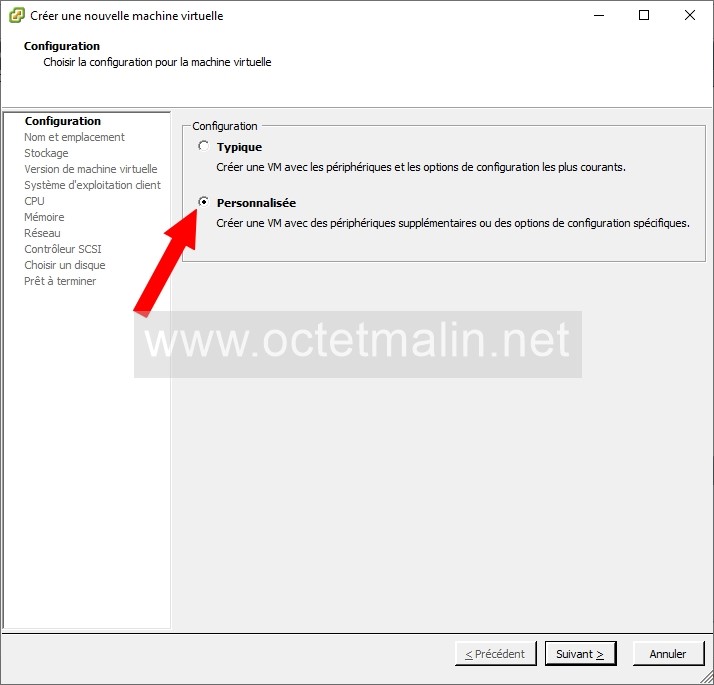
Renseignez le nom de votre machine virtuelle, renseignez un nom assez explicite puis cliquez sur "Suivant".
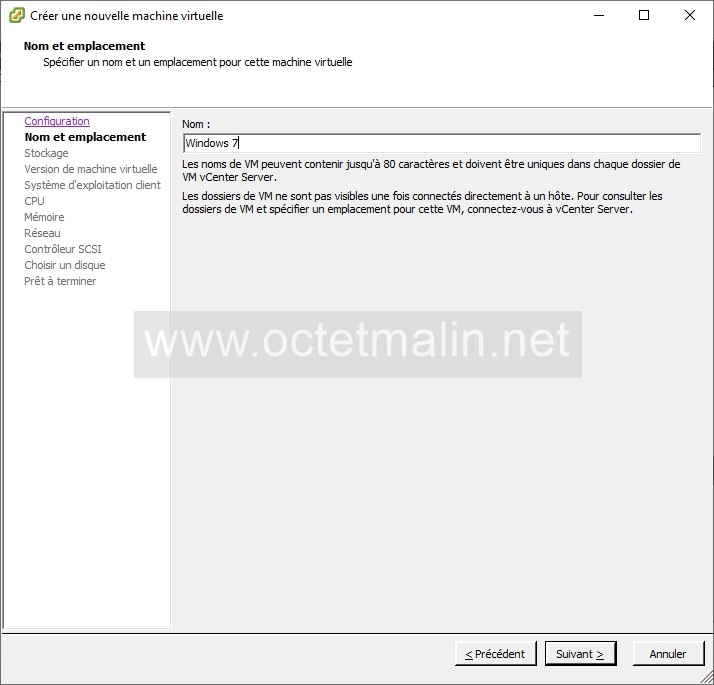
Sélectionnez le stockage pour enregistrer les fichiers de la machine virtuelle puis cliquez sur "Suivant".
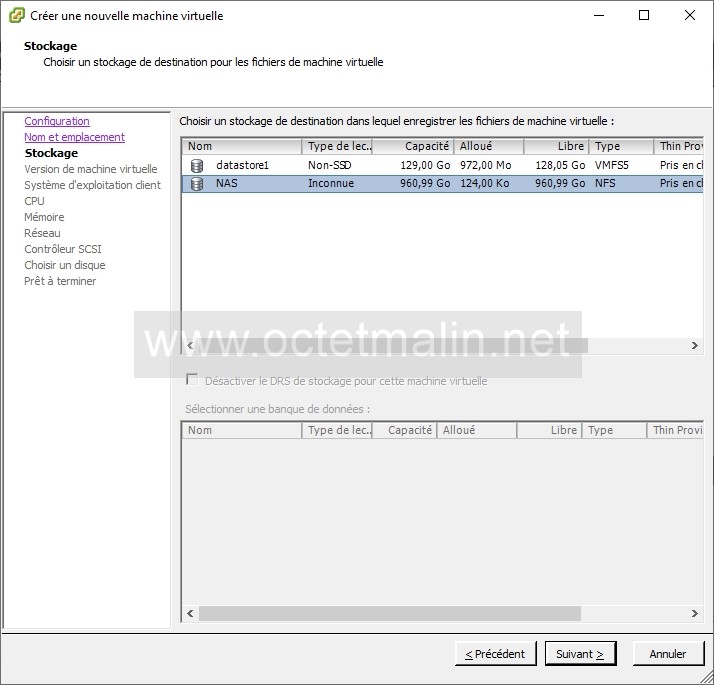
Si vous ne possédez pas d'ancienne VM avec lequel vous avez besoin d'une rétro-compatibilité, alors choisissez la version la plus récente puis cliquez sur "Suivant".
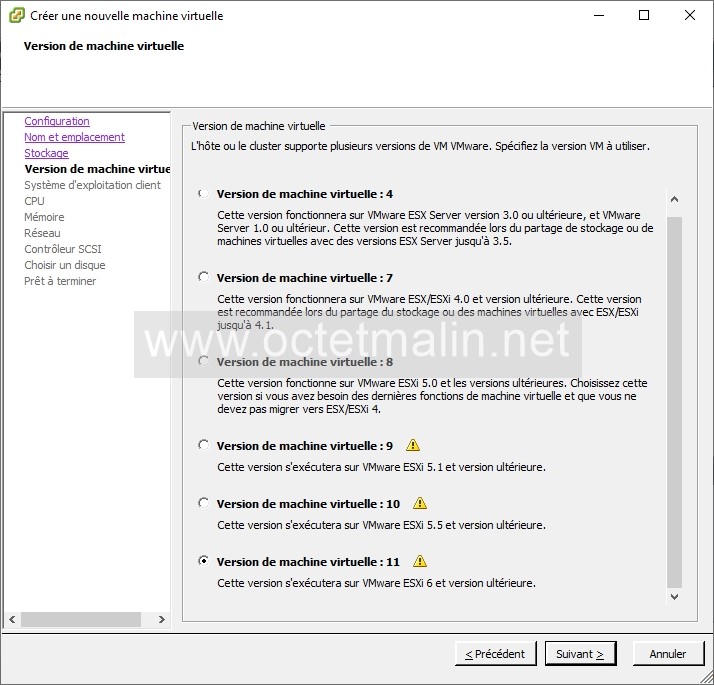
Sélectionnez la version du système d'exploitation que vous allez installer dans la VM puis cliquez sur "Suivant".
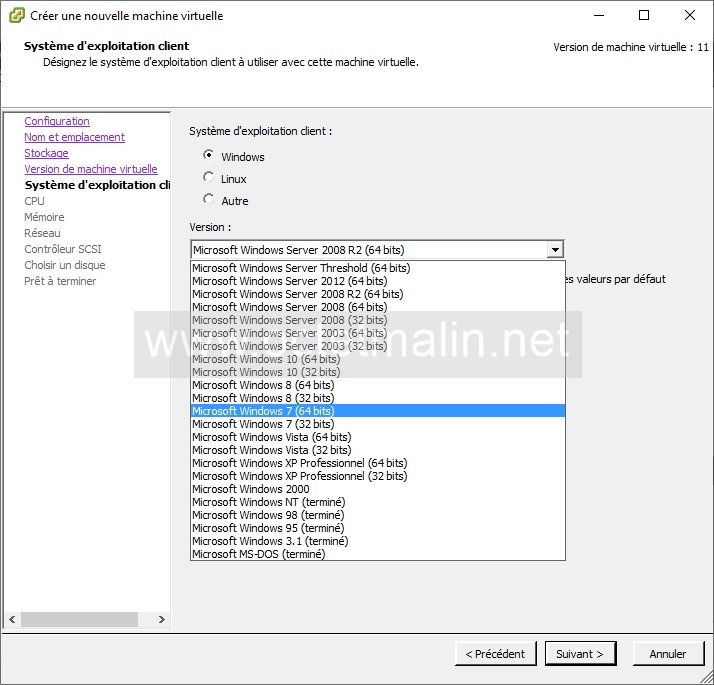
Choisissez le nombre de CPU et le nombre de noyaux par CPU pour la machine virtuelle puis cliquez sur "Suivant".
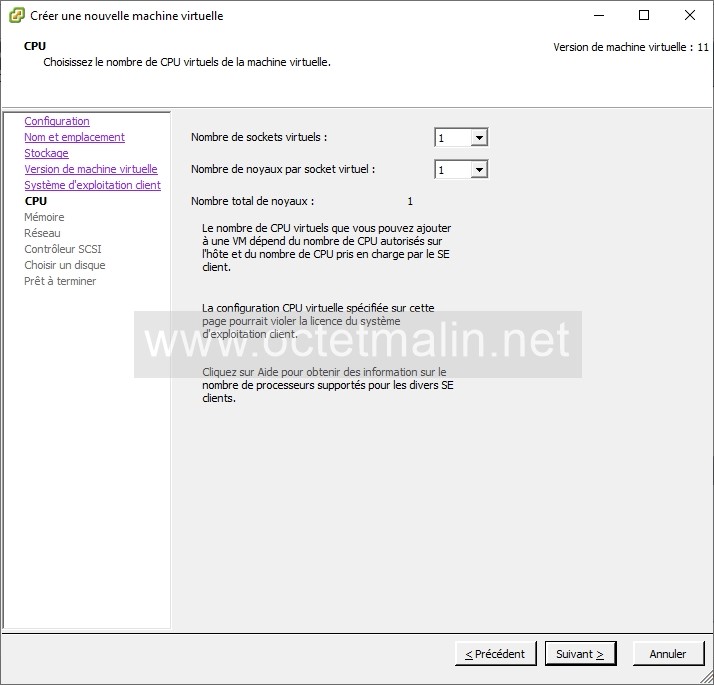
Configurer la taille de la RAM pour cette machine virtuelle puis cliquez sur "Suivant".
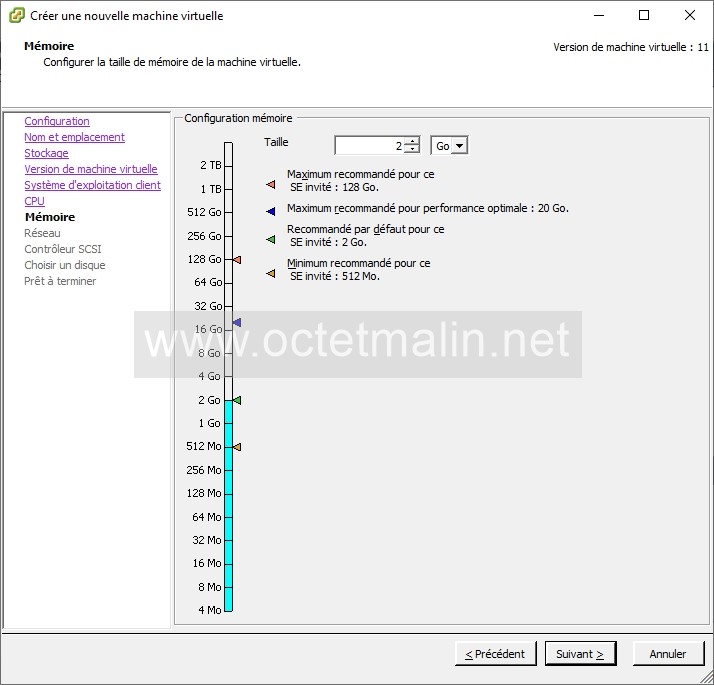
Sélectionnez l'interface réseau sur lequel la machine virtuelle sera connecté (PS: Il est possible d'ajouter plusieurs interfaces réseaux sur une seul VM mais le point ne sera pas abordé dans cette page) puis cliquez sur "Suivant".
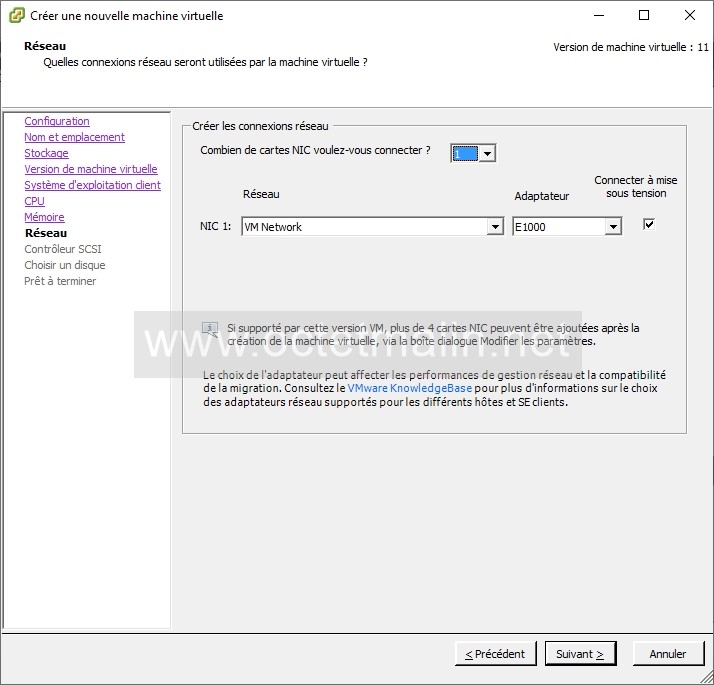
Sélectionnez le type de contrôleur SCSI, choisissez "LSI Logic SAS" puis cliquez sur "Suivant".
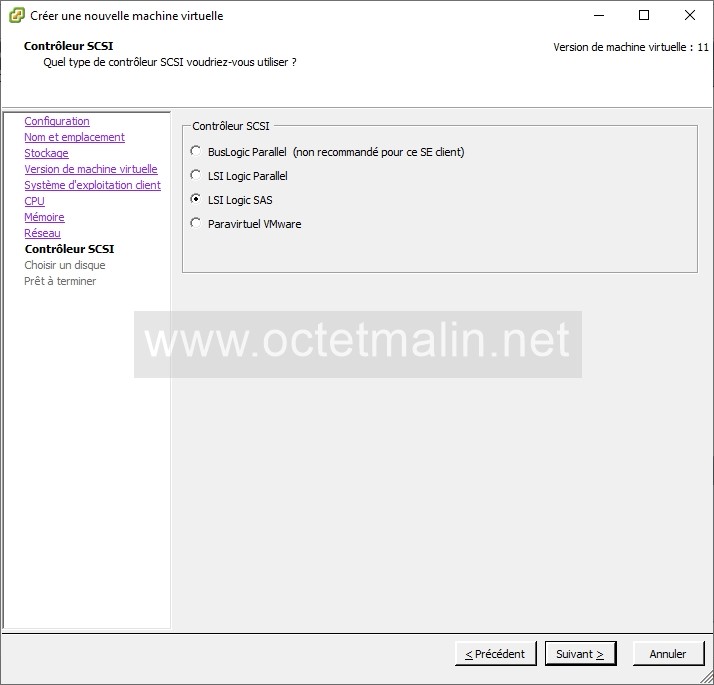
Dans notre exemple on va choisir "Créer un disque virtuel".
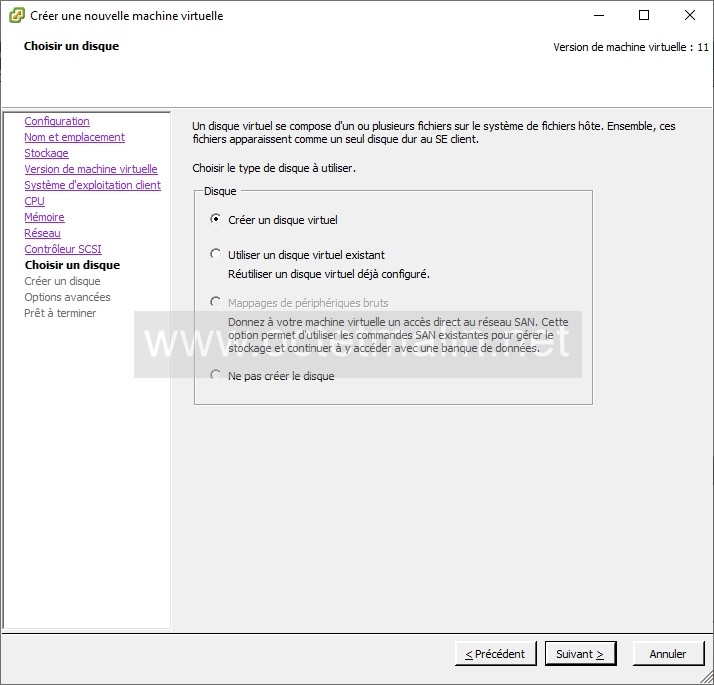
Indiquez la taille du disque virtuel puis cliquez sur "Suivant".
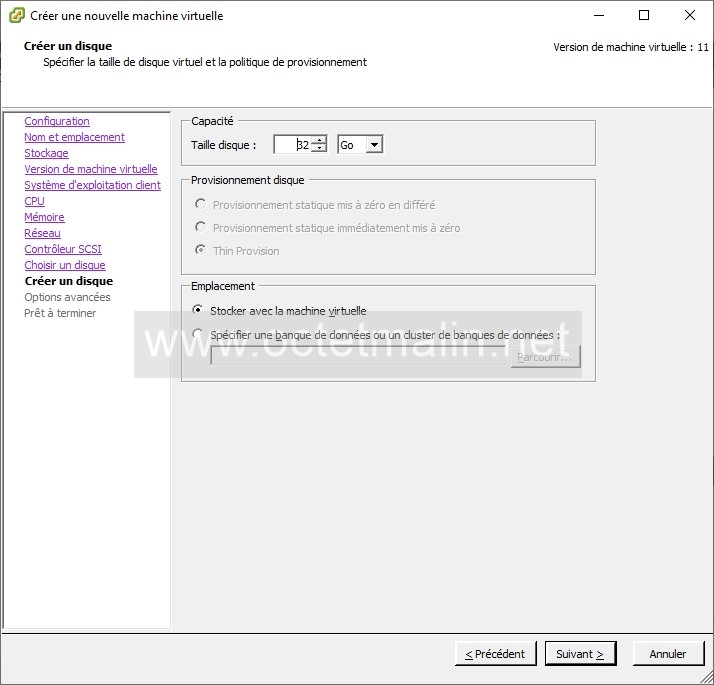
Laissez par défaut puis cliquez sur "Suivant".
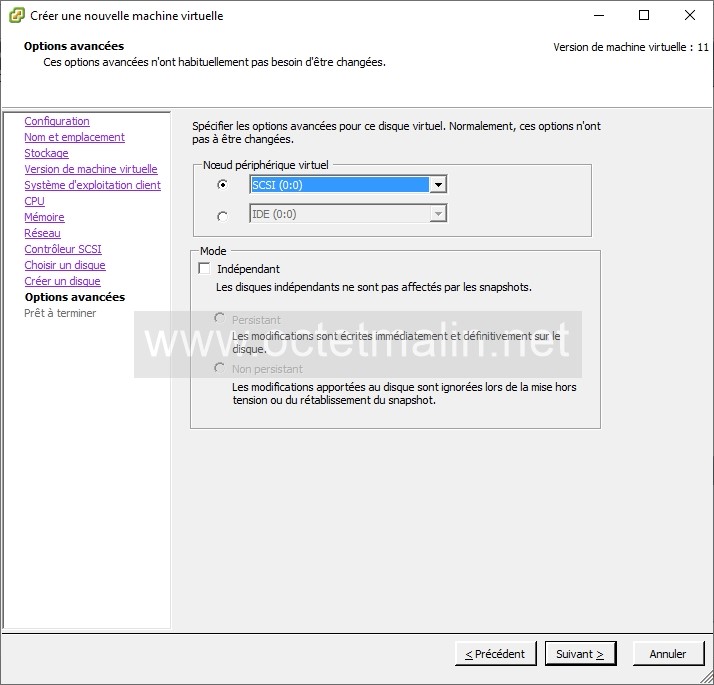
Le résumer de la création de la machine virtuelle, cliquez sur "Terminer".
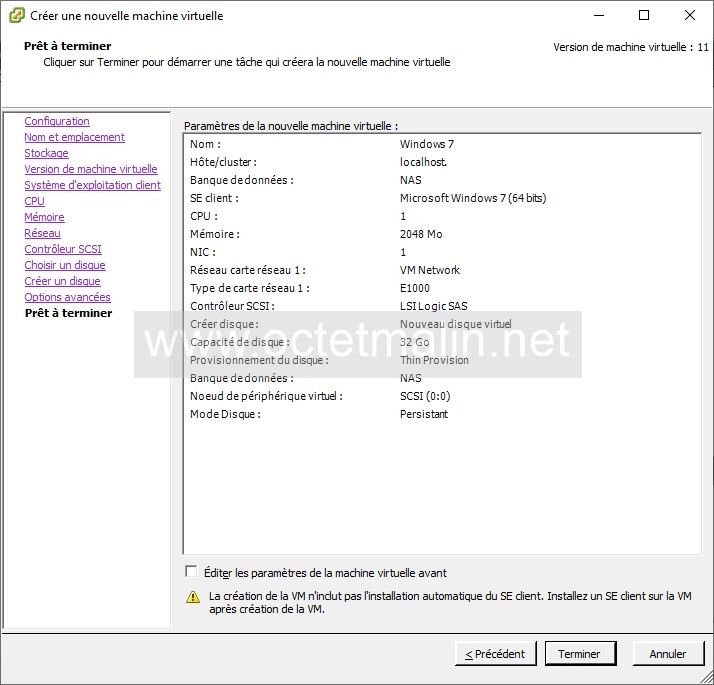
2- Installation du système d'exploitation dans la machine virtuelle
Vous pouvez constater que notre machine apparait maintenant dans la colonne de gauche.
Faite un clique droit sur votre VM (1) puis cliquez sur "Modifier les paramètres" (2).
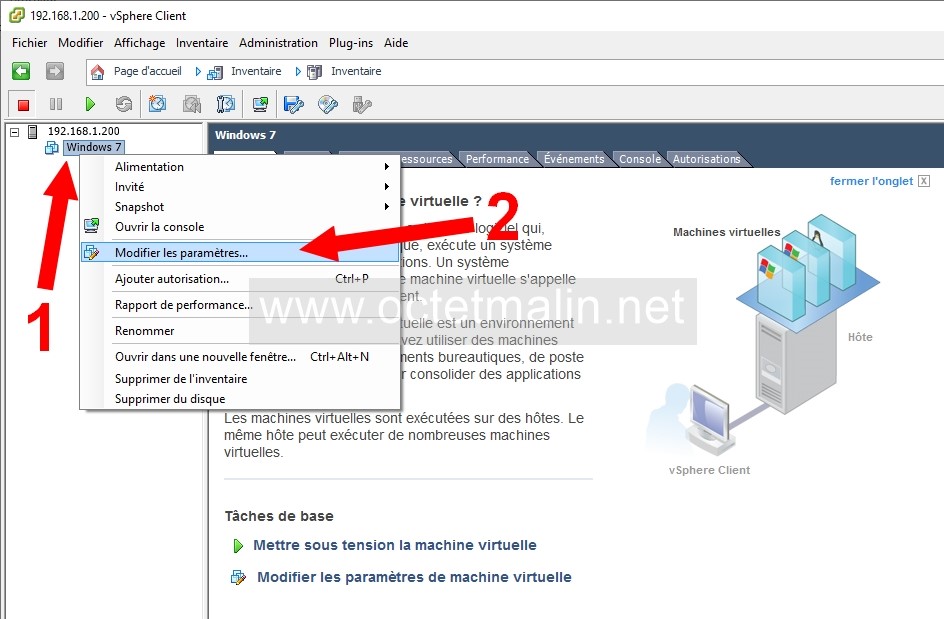
Cliquez sur "OK".
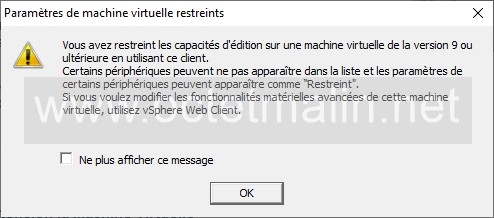
Dans l'onglet "Matériel", sélectionnez le lecteur CD/DVD (1) puis cliquez sur "Fichier ISO banque de données" (2) et cliquez sur le bouton "Parcourir" (3).
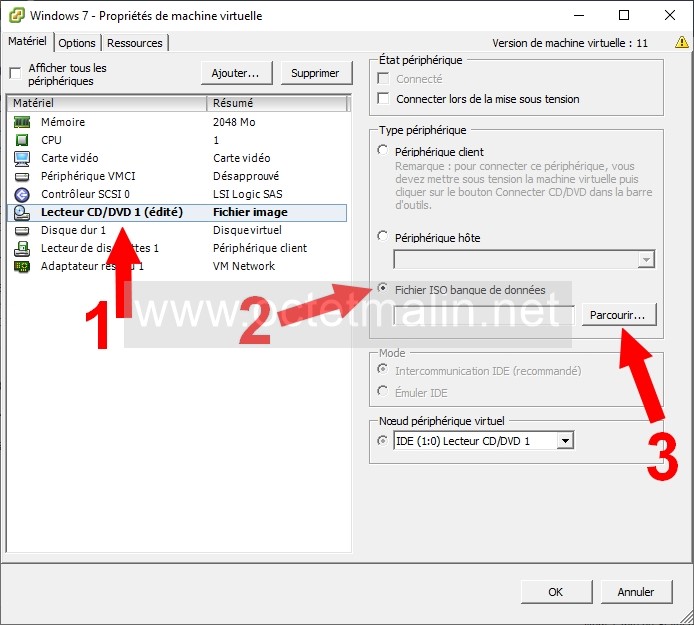
Sélectionnez votre image ISO présente dans votre banque de données pour pouvoir installer votre système dans la VM puis cliquez sur "OK".

Cochez la case "Connecter lors de la mise sous tension" puis cliquez sur "OK".
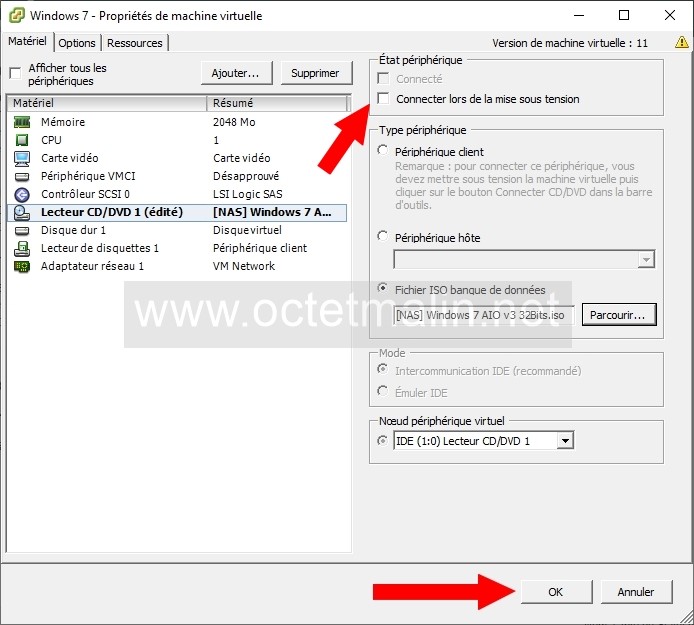
Sélectionnez votre machine virtuelle (1) puis cliquez sur le bouton démarrer (2).
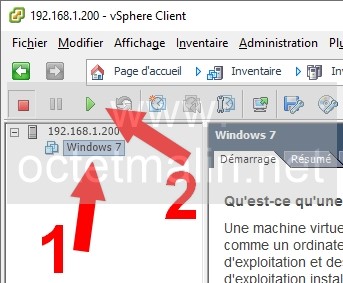
Au lancement de la VM on arrive sur l'écran de démarrage du BIOS, cliquez sur la touche "F2" pour rentrer dans le bios.
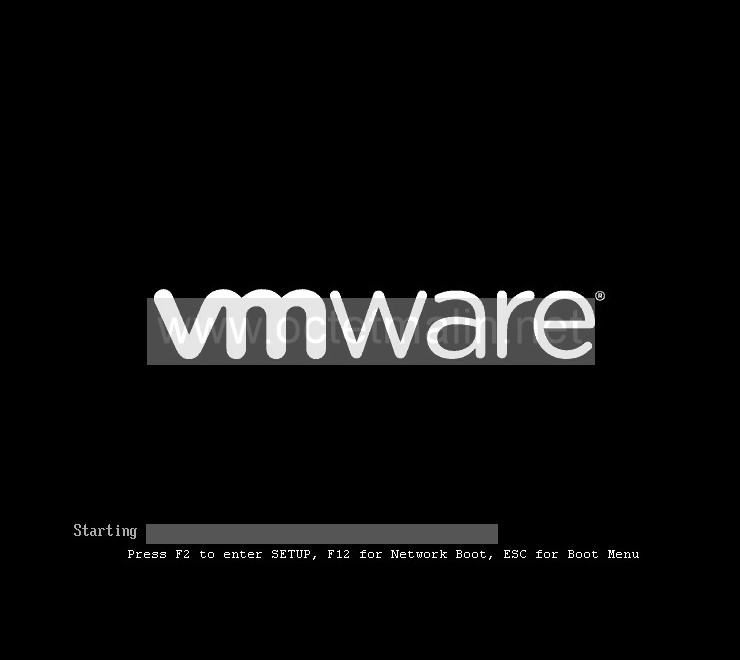
Allez dans l'onglet "Boot" (1) puis mettez le lecteur de disque comme 1er lecteur de démarrage (2) puis faite la touche "F10".
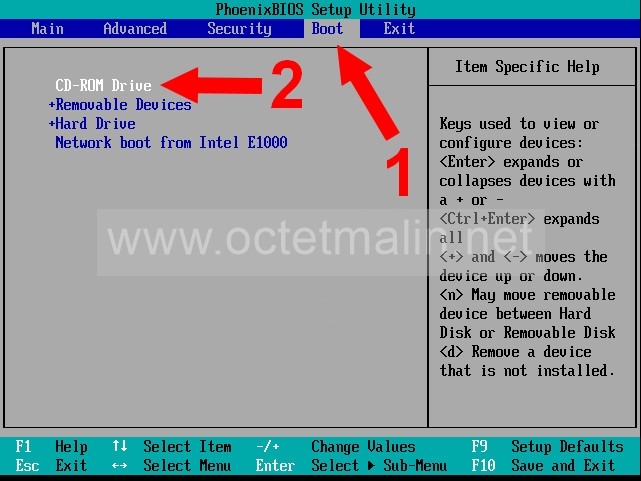
Sélectionnez "Yes" et appuyez sur la touche "Entrée".
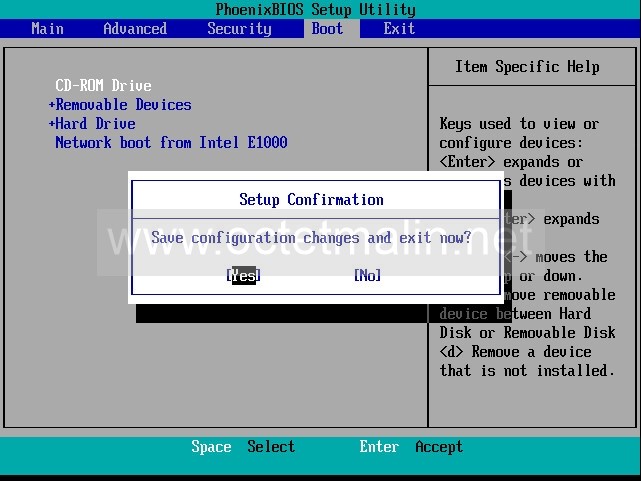
Au redémarrage, vous allez automatiquement démarrer sur le fichier image ISO et il ne vous restera plus que à effectuer l'installation habituel du système d'exploitation.
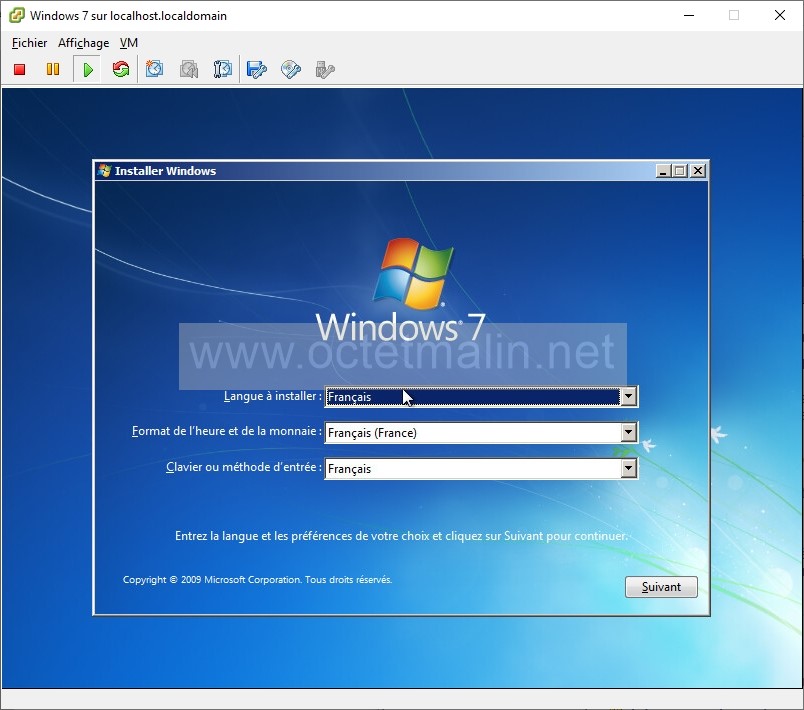
Lien pour aller sur le site de l'éditeur:
www.vmware.com/fr.html
Par O.Cédric
Sur www.octetmalin.net
Article publié le:
26/04/2020 00:54
Cette page vous à plus?
Dîtes que vous l'aimez en cliquant sur le bouton Facebook.


 Cracker un point d'accès wifi
Cracker un point d'accès wifi Prendre le control du compte root
Prendre le control du compte root Horloge en temps réel par internet
Horloge en temps réel par internet Naviguer en toute sécurité
Naviguer en toute sécurité Accélerer le démarrage de Windows
Accélerer le démarrage de Windows