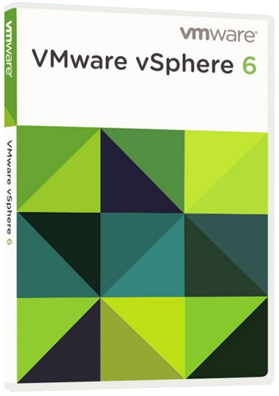
 Windows
Windows
 Logiciel
Logiciel
VMware vSphere Client
Créer des banques de données VMFS sur un serveur ESXI
Pour : Windows
Sommaire
1- Ajout d'un stockage local disque (LUN)
2- Ajout d'un stockage réseau (NAS)
A- vSphere Client - Autoriser l'ajout d'un partage NFS de FreeNAS dans l'ESXI
a- Autoriser le serveur ESXI à acceder au partage FreeNAS
b- Autoriser le serveur FreeNAS à accéder au serveur ESXI
B- Ajout du stockage réseau NAS dans l'ESXI
1- Ajout d'un stockage local disque (LUN)
Sélectionnez le serveur ESXI (1) puis dans l'onglet "Configuration" (2), allez dans "Banques de données" (3) puis cliquez sur "Ajouter stockage".
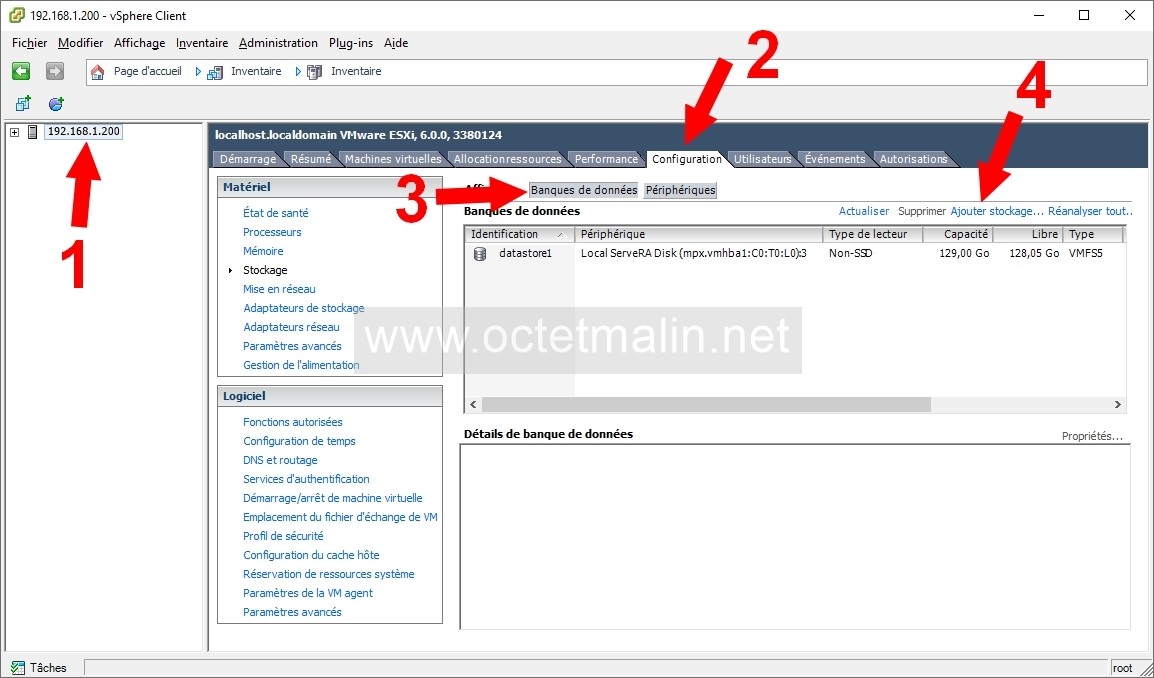
Sélectionnez "Disque/LUN" puis cliquez sur "Suivant".
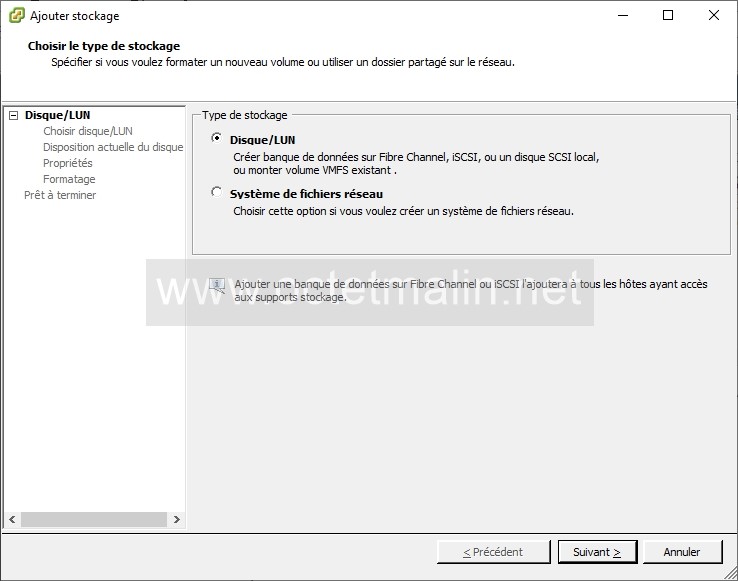
Sélectionnez votre disque local (1) puis cliquez sur "Suivant" (2).
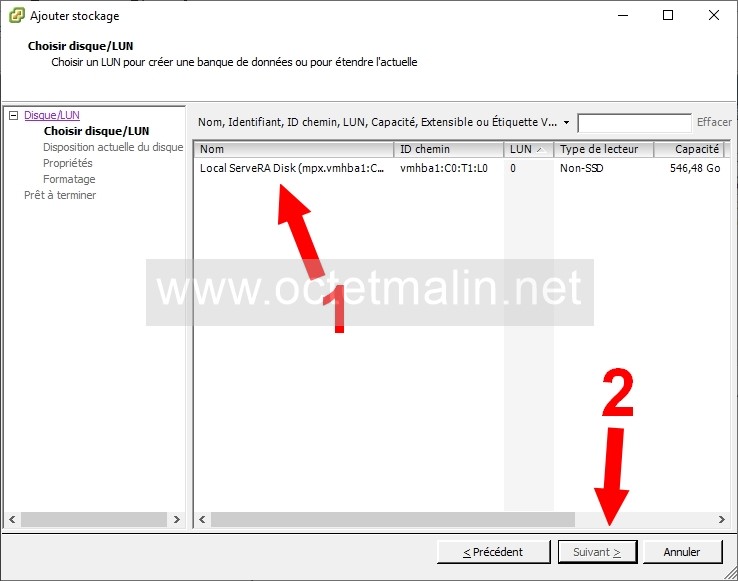
Cliquez sur "Suivant".
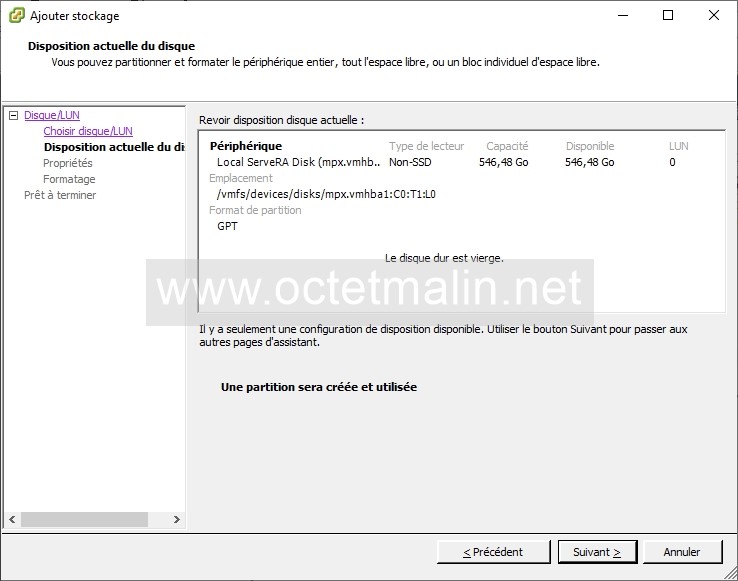
Entrez un nom pour la banque de données puis cliquez sur "Suivant".
Dans notre exemple on nommera la banque de données "DATA".
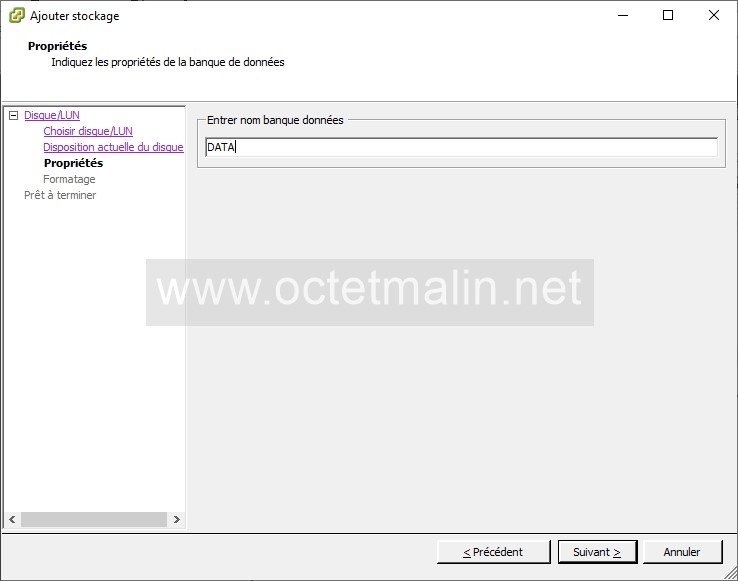
Vous pouvez choisir de partionner une partie ou tout le disque puis cliquez sur "Suivant".
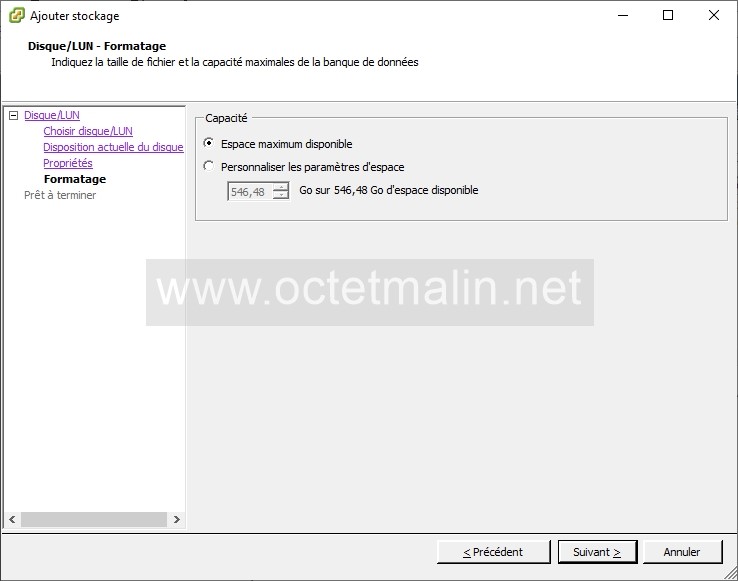
Voici le résumé de la tâche, cliquez sur "Terminer".
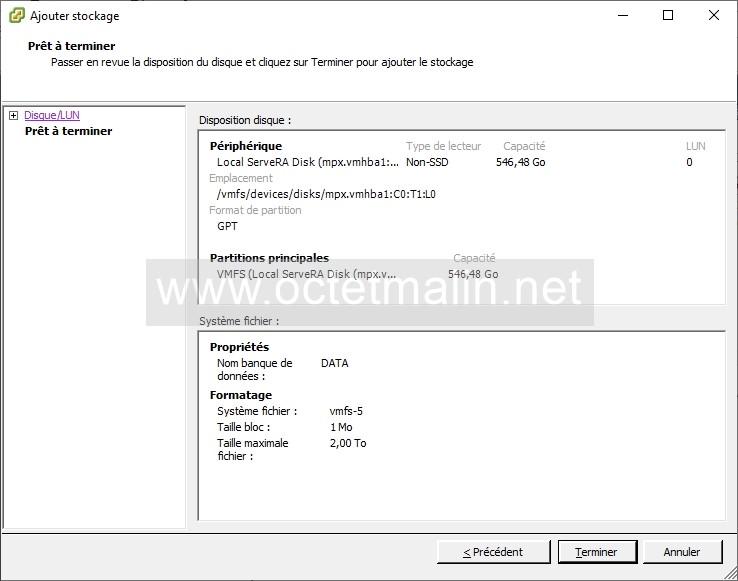
Vous pouvez maintenant voir notre nouvelle banque de données listé ici.
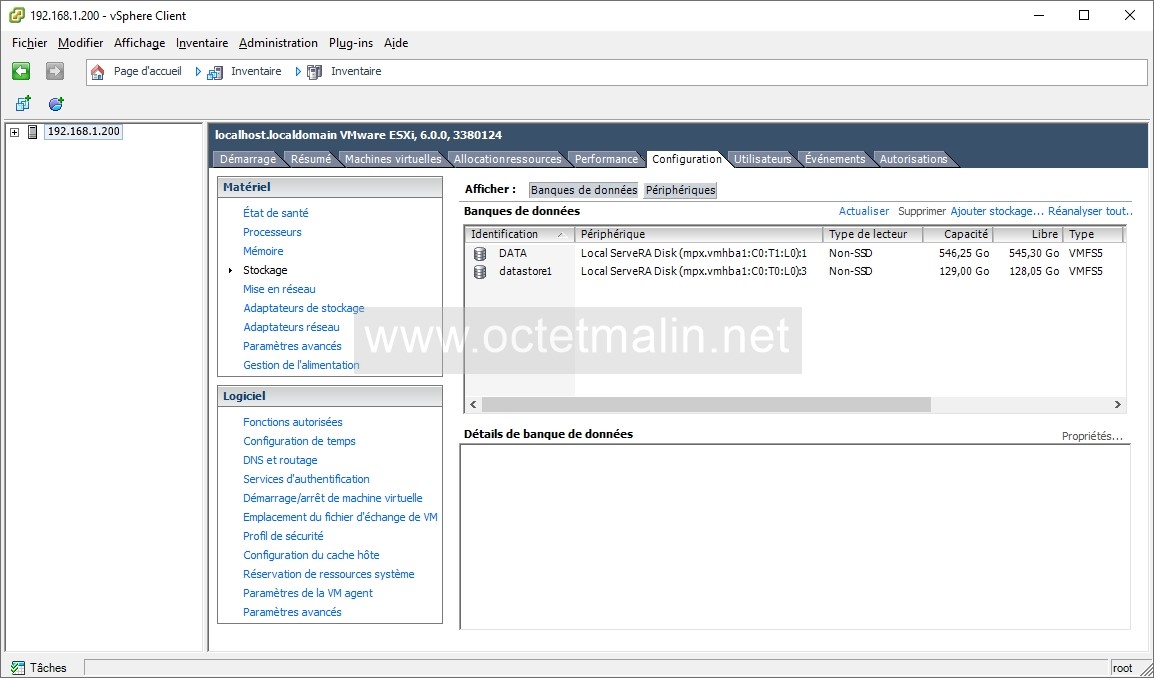
2- Ajout d'un stockage réseau (NAS)
A- vSphere Client - Autoriser l'ajout d'un partage NFS de FreeNAS dans l'ESXI
a- Autoriser le serveur ESXI à acceder au partage FreeNAS
Allez dans "Sharing" (1) puis sur "Unix (NFS) Shares" (2) et cliquez sur les 3 petits points (3).
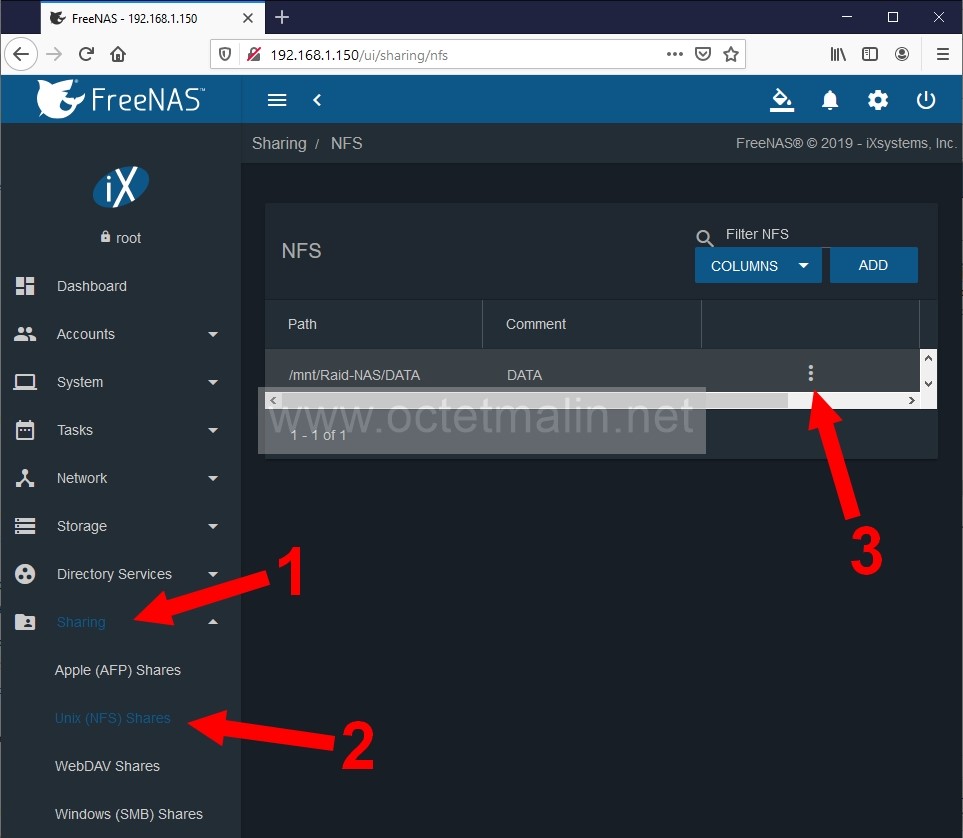
Cliquez sur "Edit".
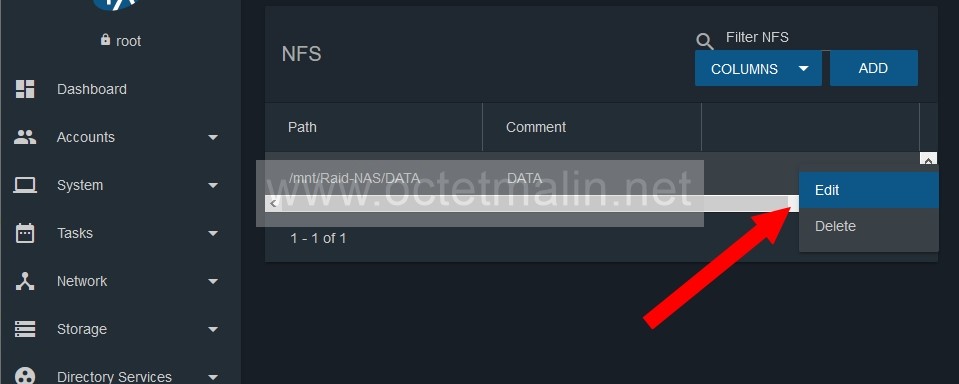
Ajouter l'adresse IP du serveur ESXI dans "Autorized Hosts and IP addresses", dans notre exemple c'est 192.168.1.200.
Puis dans "MaprootUser" et "MaprootGroup", il faut le compte utilisateur et groupe qui à les droits d'acces à ce partage, dans notre Exemple c'est "user-nas" pour "MaprootUser" et "MaprootGroup".
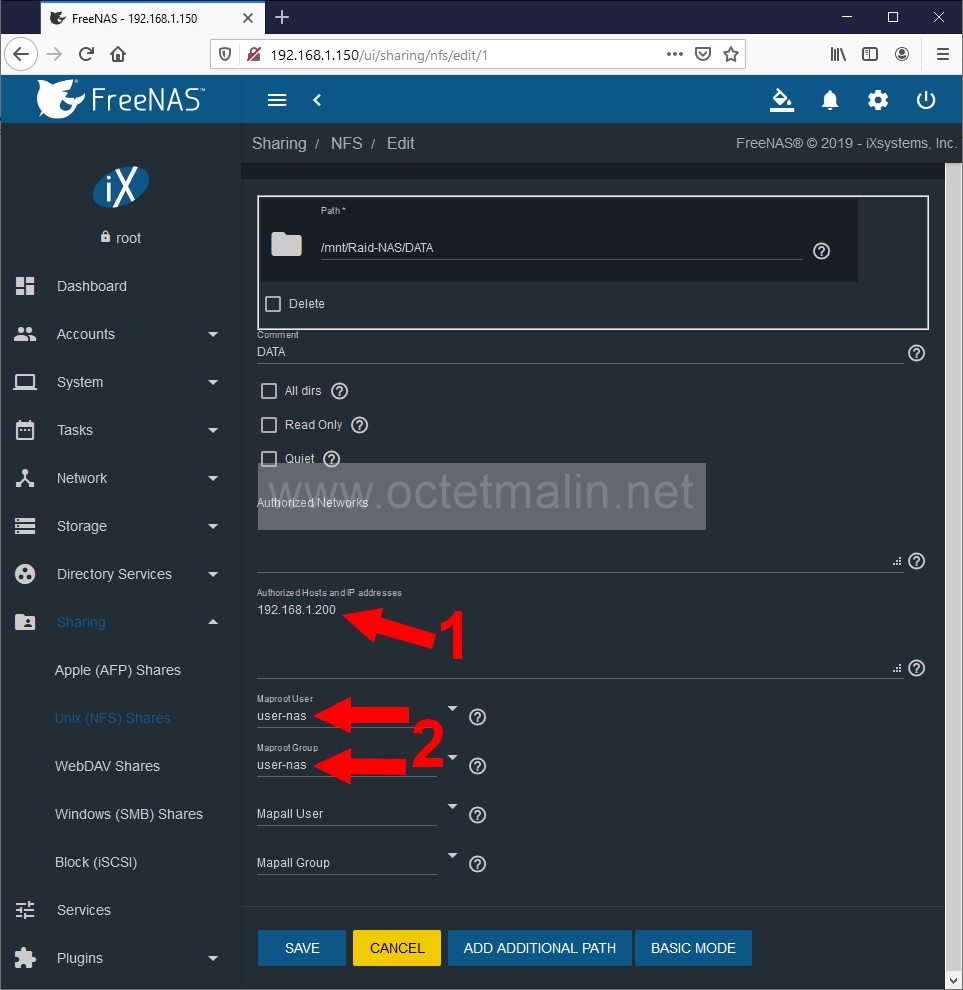
b- Autoriser le serveur FreeNAS à accéder au serveur ESXI
Allez dans "Configuration" puis "Profil de sécurité" et cliquez sur "Propriétés".
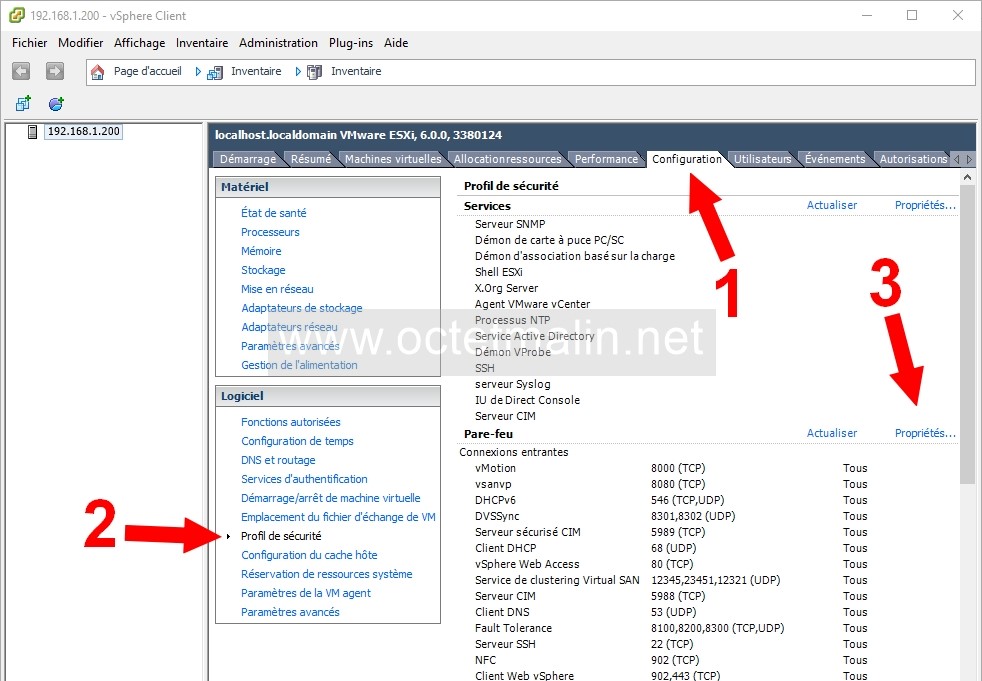
Rechercher "Client NFS" puis cliquez sur le bouton "Pare-feu".
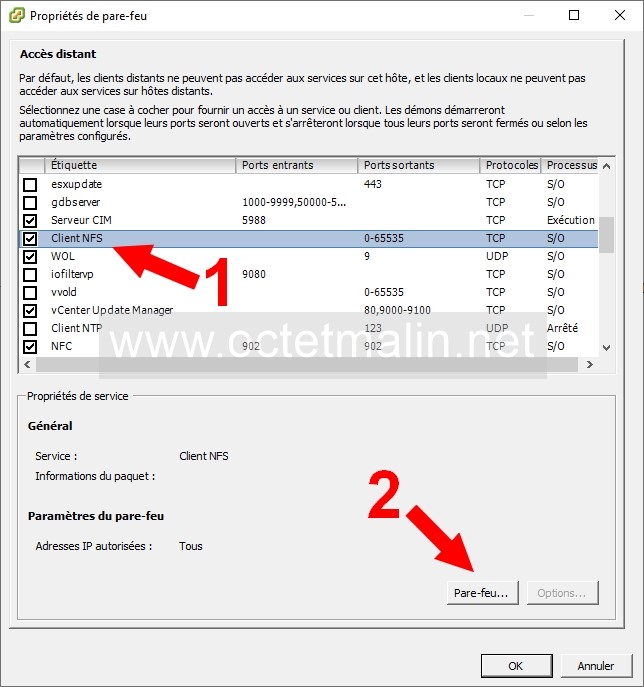
Cliquez sur "Autoriser des connexions uniquement à partir des réseaux suivants" puis ajouter l'adresse IP du NAS (FreeNAS).
Dans notre exemple on va saisir l'adresse 192.168.1.150 qui est celle de notre serveur NAS (FreeNAS).
Puis cliquez sur "OK".
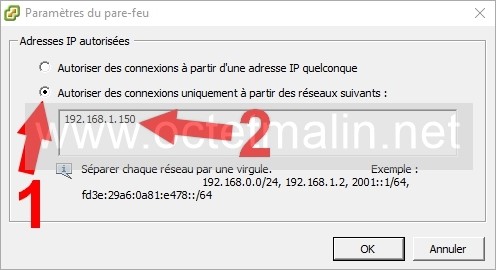
B- Ajout du stockage réseau NAS dans l'ESXI
Sélectionnez le serveur ESXI (1) puis dans l'onglet "Configuration" (2), cliquez sur "Stockage" (3), affichez les "Banques de données" (4) puis cliquez sur "Ajouter stockage" (5).
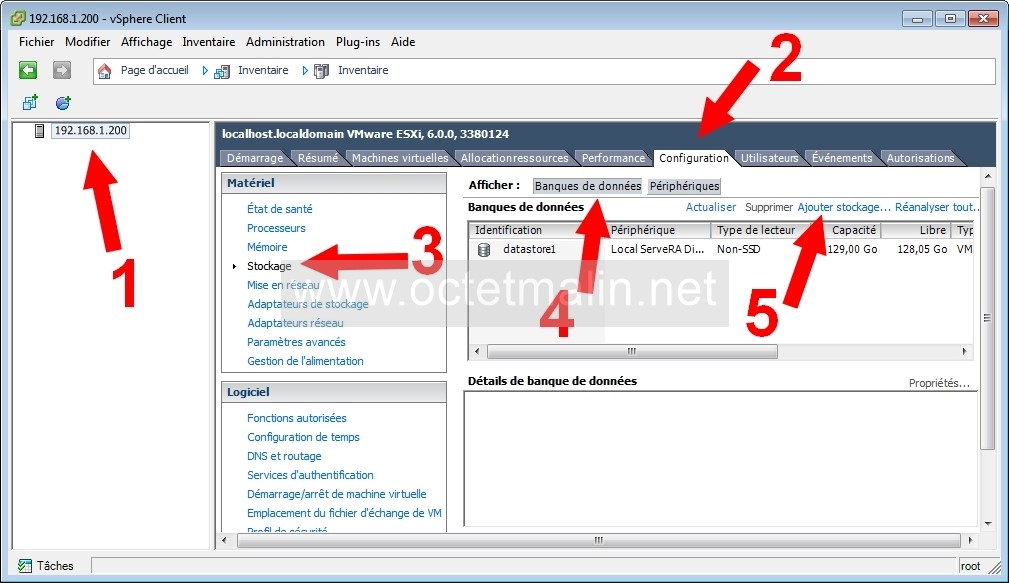
Sélectionnez "Système de fichiers réseau" puis cliquez sur "Suivant".
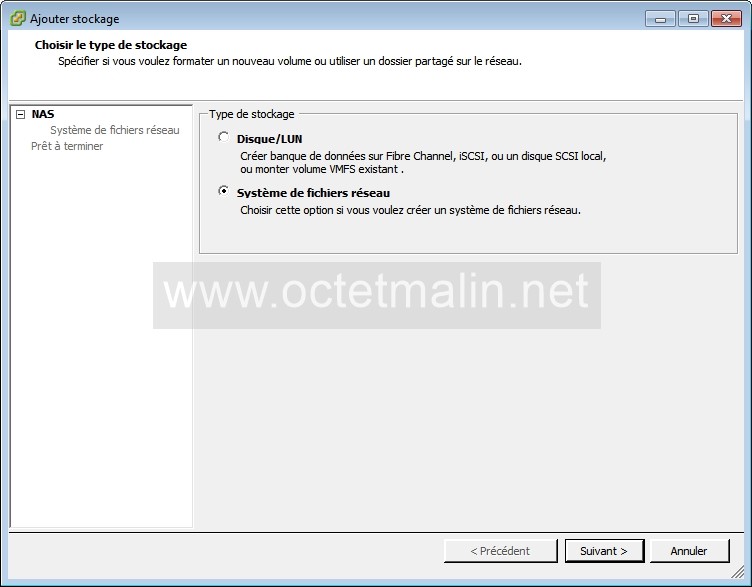
Dans le champ "Serveur" saisissez de préférence l'adresse IP du serveur NAS, dans "Dossier" renseignez le chemin de montage du partage et renseignez un nom de banque de données.
Dans notre exemple on va nommer notre partage NFS "NAS".
Cliquez sur "Suivant".
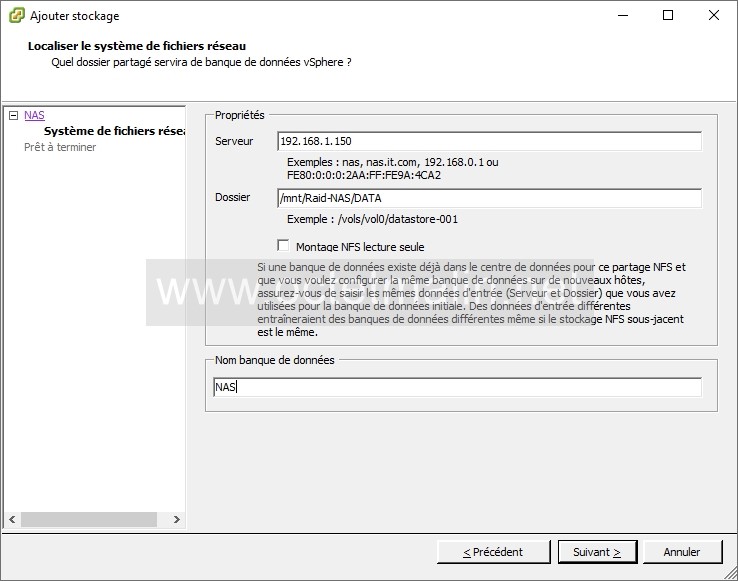
Voici le résumé de la tâche, cliquez sur "Terminer".
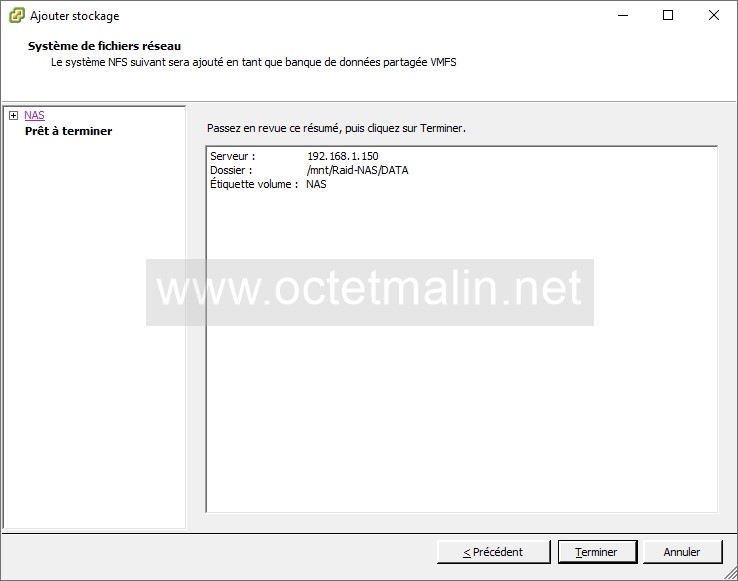
Vous pouvez maintenant voir notre nouvelle banque de données nommé "NAS" de type NFS qui s'affiche ici.
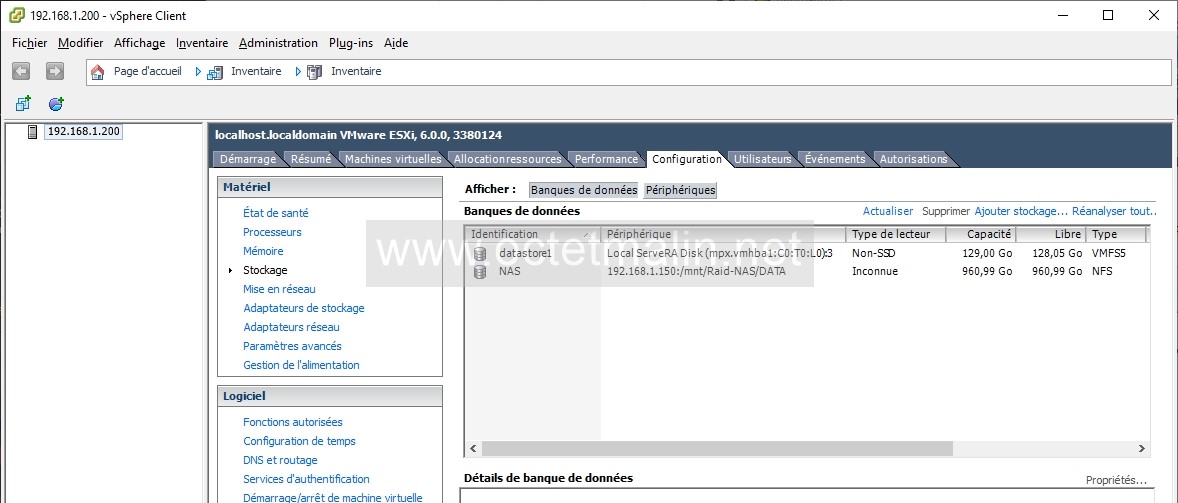
Lien pour aller sur le site de l'éditeur:
www.vmware.com/fr
Par O.Cédric
Sur www.octetmalin.net
Article publié le:
24/04/2020 00:27
Cette page vous à plus?
Dîtes que vous l'aimez en cliquant sur le bouton Facebook.


 Cracker un point d'accès wifi
Cracker un point d'accès wifi Prendre le control du compte root
Prendre le control du compte root Horloge en temps réel par internet
Horloge en temps réel par internet Naviguer en toute sécurité
Naviguer en toute sécurité Accélerer le démarrage de Windows
Accélerer le démarrage de Windows