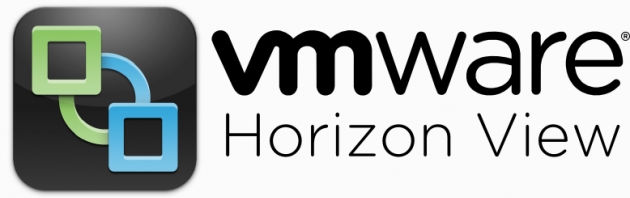
 Windows
Windows
 Reseau
Reseau
VMware
Horizon View sans vCenter
Pour : Windows
Sommaire
1- Prérequis
2- Serveur VMware Horizon - Installation
a- Installation du serveur de connexion VMware Horizon
b- Installer Firefox
c- Installer Flash Player
d- Connexion à la console d'administration
e- Renseigner une licence
3- Agent Hozizon View - Installation sur la machine virtuel ressource (Pool)
4- AD - Création de l'utilisateur pour accéder à la VM de pool
5- Serveur VMware Horizon - Création du pool de machines
6- Connexion depuis le poste client
Dans ce tutoriel nous allons voir comment faire pour utiliser Horizon View sans utiliser serveur vCenter.
Voici les prérequis de notre environnement de test.
Un serveur avec un domaine AD dessus (Dans ce tutoriel ce serveur 2016 à le nom de "WIN-2016-A").
Un serveur dans le domaine qui servira à installer le serveur de connexion Horizon (Dans ce tutoriel ce serveur 2016 à le nom de "WIN-2016-B" sans aucun service Windows installé dessus).
Une machine vituel sous Windows 10 (Avec le nom de "PC-001") dans le domaine qui nous servira à installer l'agent Horizon pour le POOL-01 comme ressource afin d'être exploité par le poste client.
Et un poste client par exemple sous Windows 7.
Téléchargez Firefox et Flash Player en version Offline depuis le site des éditeurs.
Vous pouvez ou sinon télécharger les versions utilisé dans le tutoriel depuis notre site:

Firefox "Offline" version 70.0.1 au format .msi

Flash Player "Offline" version 32.0
Télécharger les outils VMware Horizon Connection Server, VMware Horizon Agent et VMware Horizon Client depuis le site de VMware.
Vous pouvez télécharger ici les versions d'essai qui ont été utilisées dans le tutoriel (PS: Une licence sera nécessaire, il suffit de s'inscrire sur VMware pour obtenir une licence d'évaluation).

VMware-Horizon-Connection-Server-x86_64-7.10.0-14584133.exe

VMware-Horizon-Agent-x86_64-7.10.0-14590940.exe

VMware-Horizon-Client-5.2.0-14570289.exe
Ouvrez une session avec un compte du domaine qui possède des droits administrateur.
Puis placer sur notre serveur WIN-2016-B les fichiers:
- VMware-Horizon-Connection-Server-x86_64-7.10.0-14584133.exe
- Firefox
- Flash Player
Faite un clique droit "VMware-Horizon-Connection-Server-x86_64-7.10.0-14584133.EXE" puis "Exécuter en tant qu'administrateur".
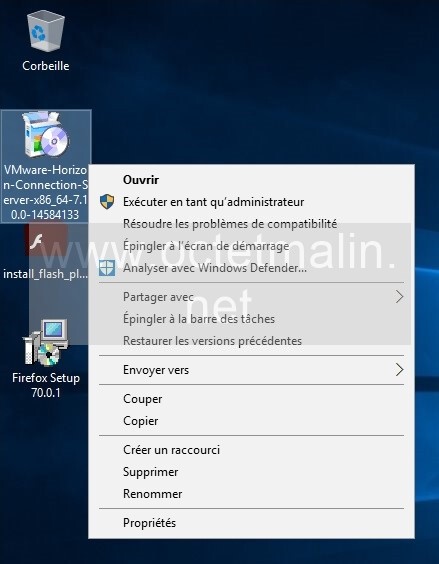
Chargement en cours.
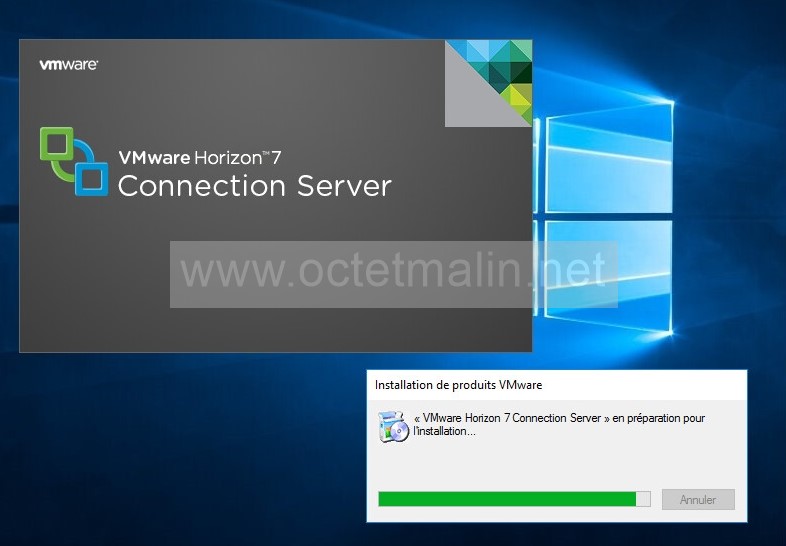
Cliquez sur "Suivant".
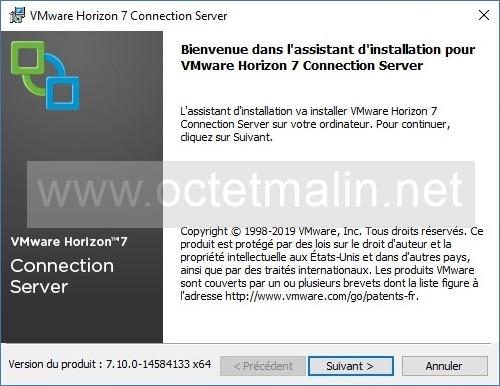
Sélectionnez "J'accepte les termes du contrat de licence" puis cliquez sur "Suivant".
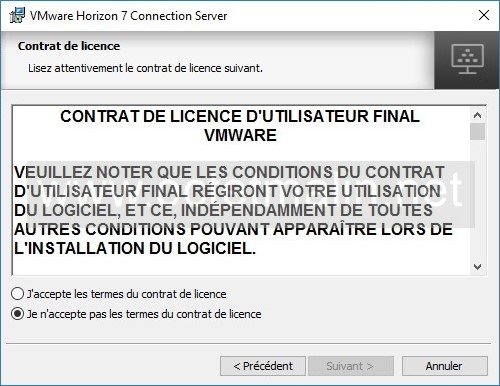
Cliquez sur "Suivant".
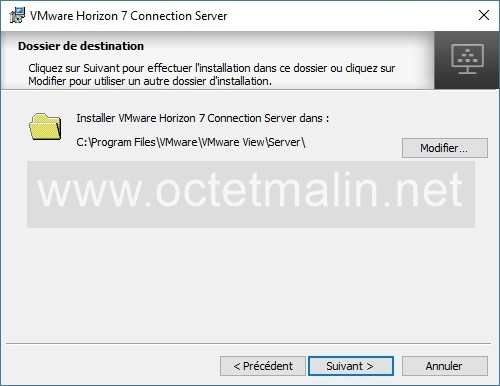
Cliquez sur "Suivant".
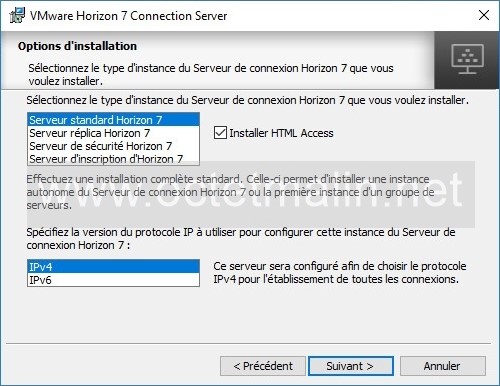
Renseigner un mot de passe de récupération puis cliquez sur "Suivant".

On sélectionne "Configurer automatiquement le pare-feu Windows" puis cliquez sur "Suivant".
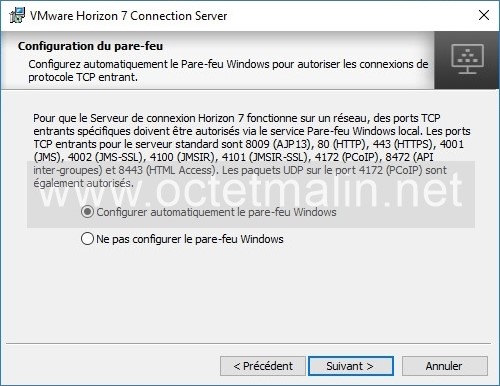
Ici il faut renseigner un compte qui se verra accorder les droits d'administration complets.
Mais dans notre exemple on laisse par défaut le compte renseigné qui est notre compte "administrateur", ne jamais faire cela dans un environnement de production.
Puis cliquez sur "Suivant".
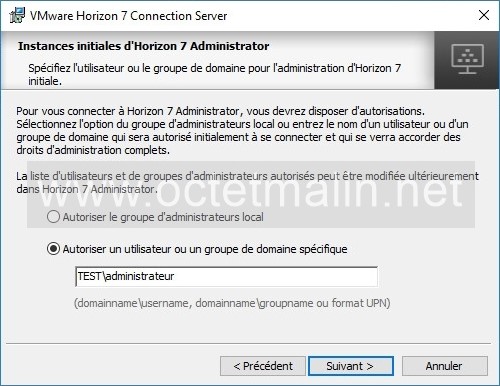
Si vous le souhaitez vous pouvez décocher "Participer au programme d'amélioration du produit VMware" puis cliquez sur "Suivant".
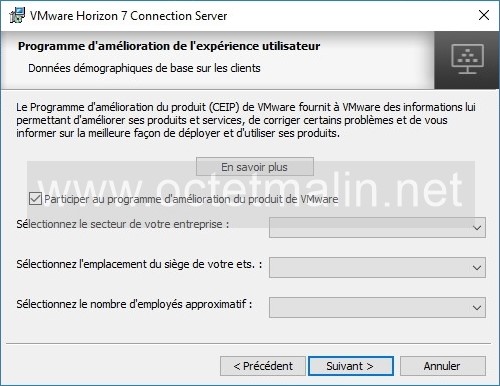
Cliquez sur "Installer".
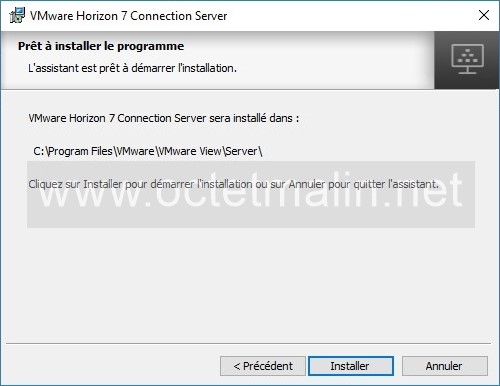
Installation en cours.
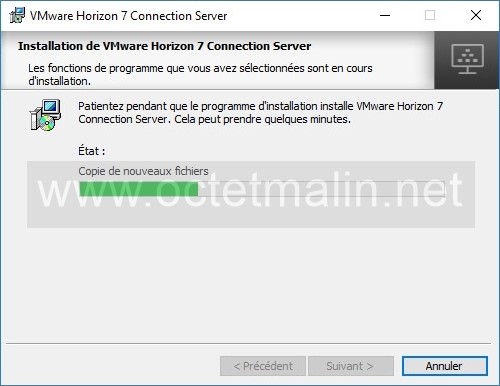
L'installation est fini, cliquez sur "Terminer".
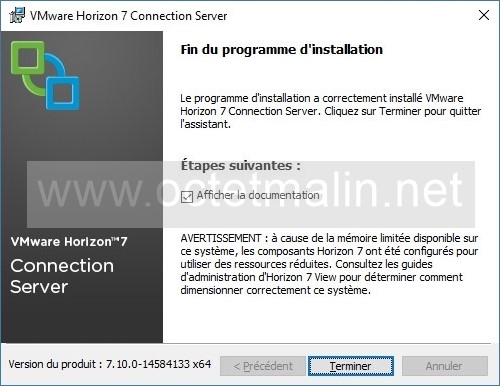
Maintenant il faut installer Firefox sur le serveur.
Maintenant il faut installer Flash Player sur le serveur.
Lancer le raccourci "Horizon 7 Administrator Console" qui est présent sur le bureau.
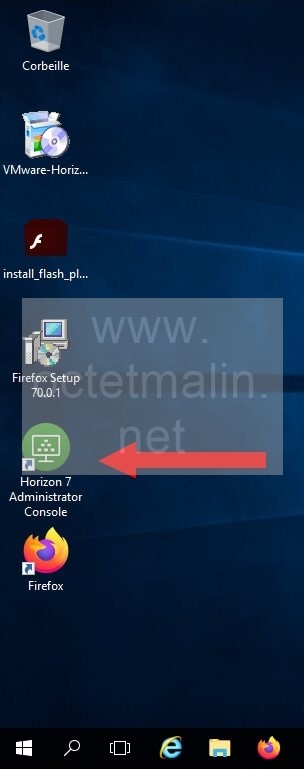
Lors de la 1ère connexion cliquez sur "Avancé...".
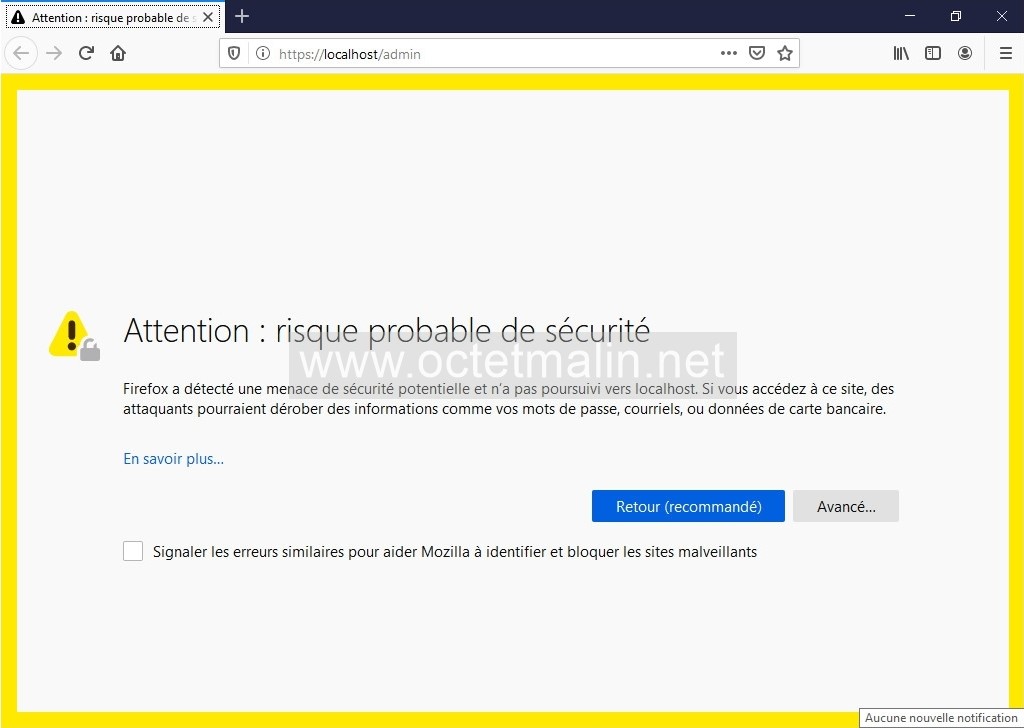
Puis cliquez sur "Accepter le risque et poursuivre".
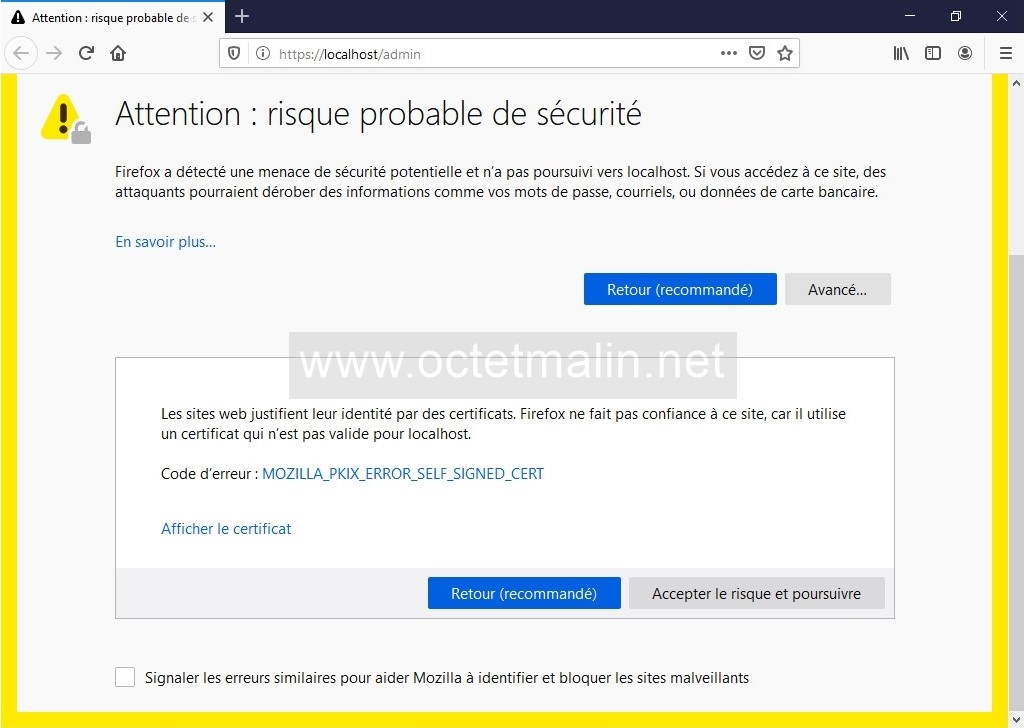
Cliquez sur le bouton "Activer Adobe Flash" puis sur le bouton "Autoriser".
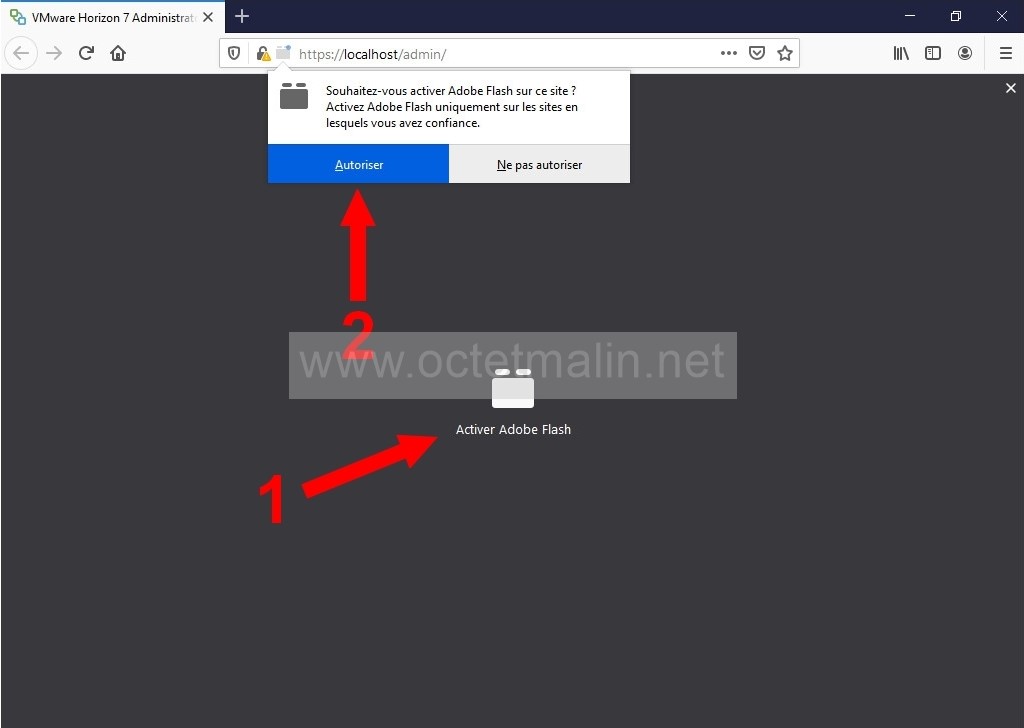
Saisir les identifiants du compte qui a été renseigné lors de l'installation du serveur VMware Horizon qui possède les droits d'administration complets.
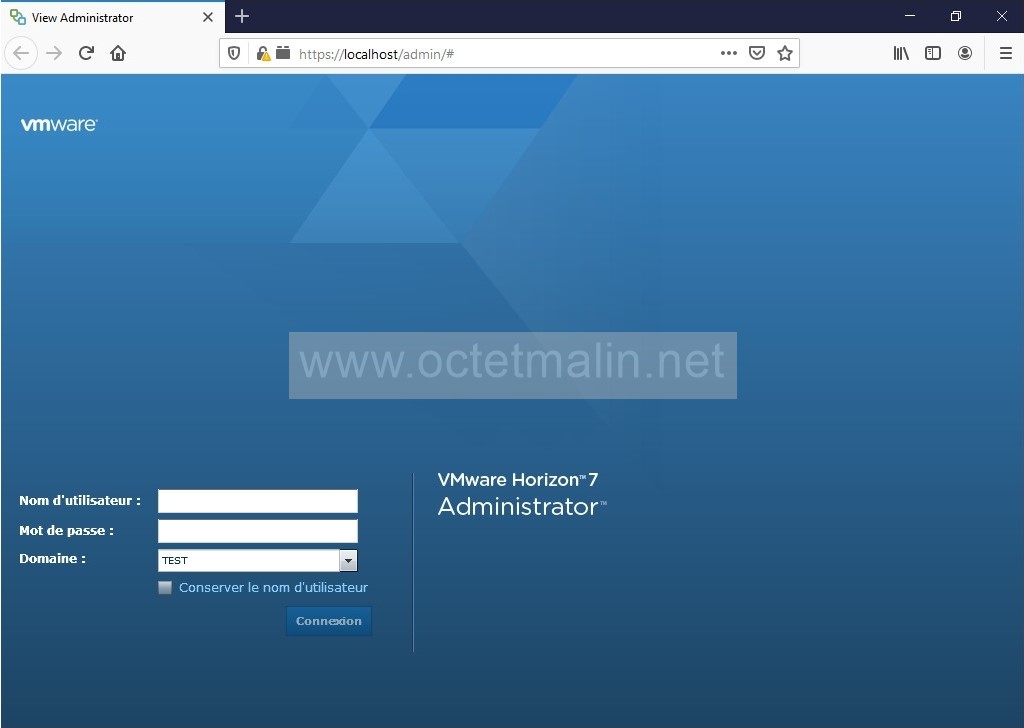
Cliquez sur le bouton "Modifier la licence".
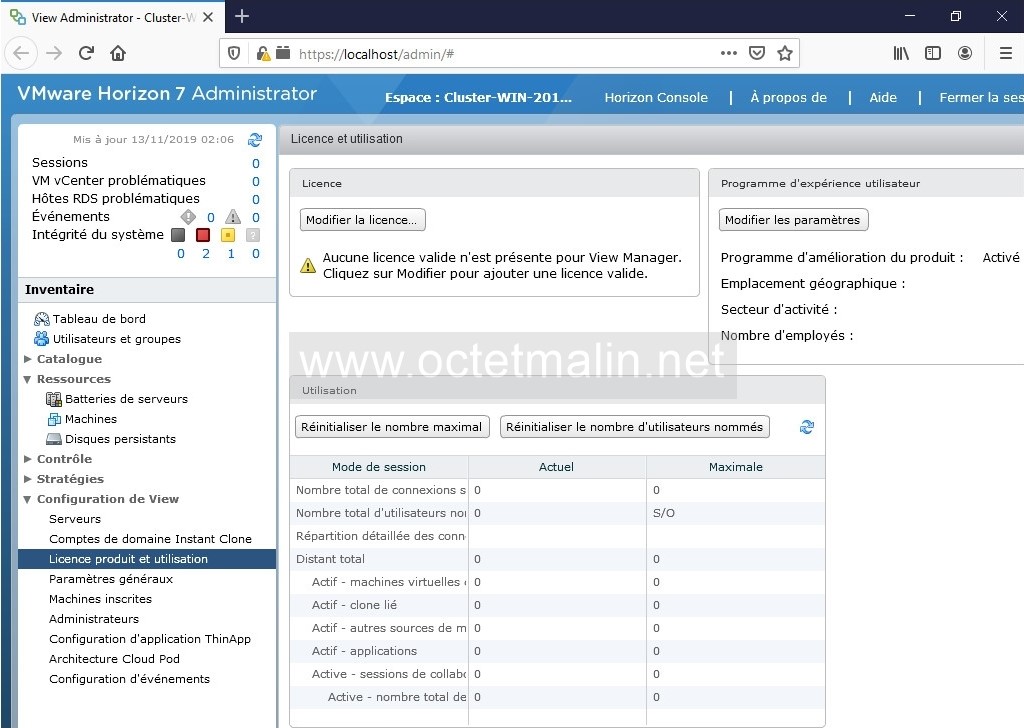
Renseignez votre numéro de licence "Horizon 7 Enterprise" que vous trouverez sur votre compte internet "myvmware" puis cliquez sur "OK".
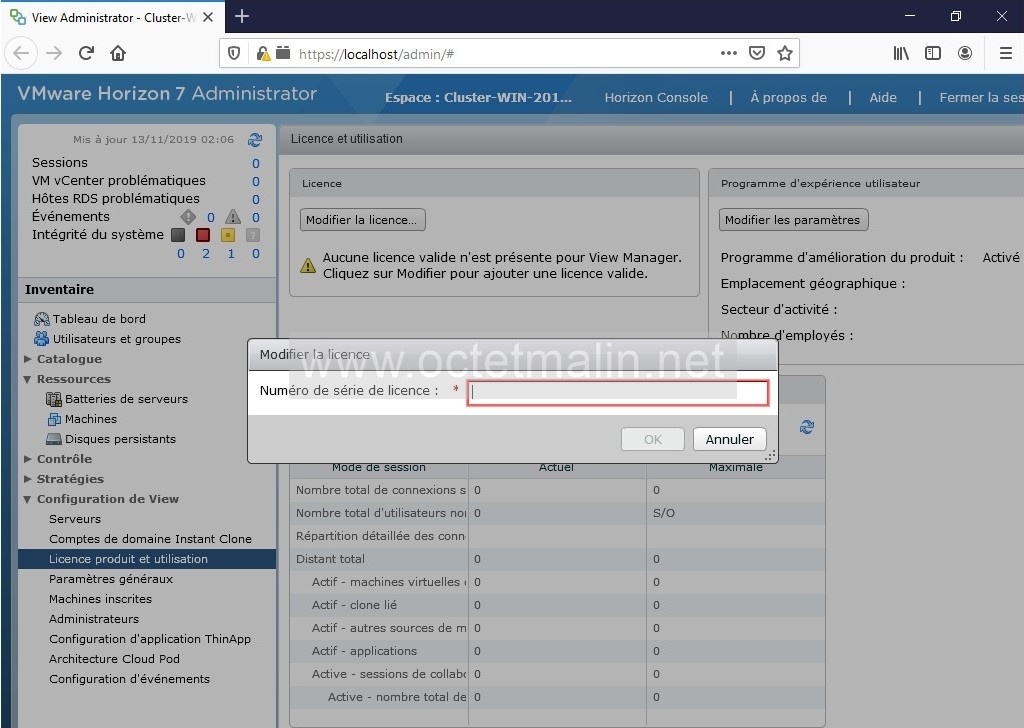
La licence a bien été prit en compte.
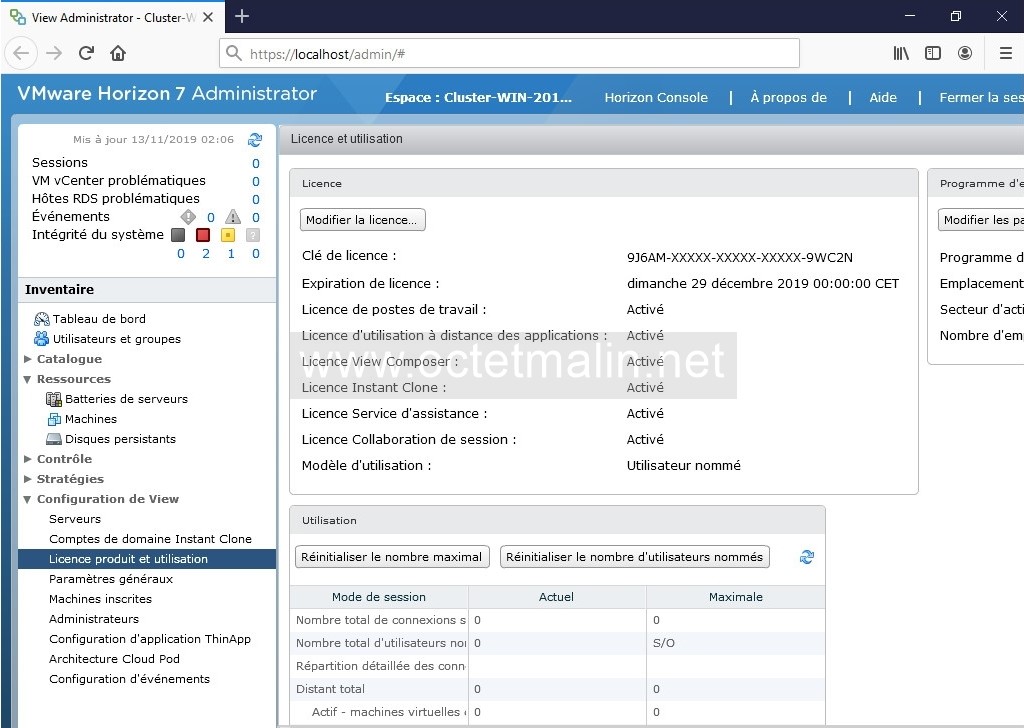
Maintenant on ouvre une session sur notre poste en Windows 10 (PC-001) qui va nous servir de ressource (Pool).
Puis on va lancer sur notre machine PC-001 notre agent(View) en ligne de commande afin de forcer l'affichage de la fenêtre "Enregistrer dans le Serveur de connexion Horizon 7" pendant l'instalation.
Ouvrez une invite de commande en tant qu'administrateur.
Puis saisissez :
VMware-Horizon-Agent-x86_64-7.10.0-14590940.exe /v"VDM_VC_MANAGED_AGENT=0"
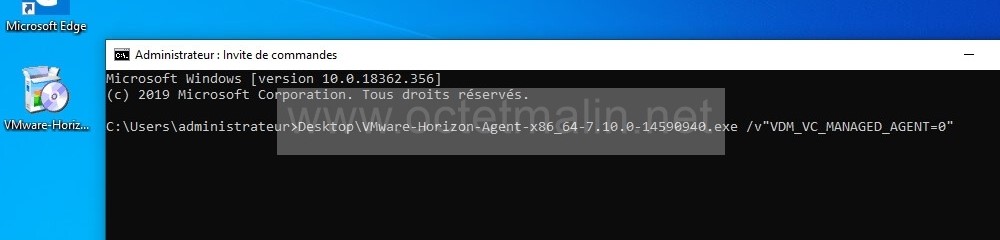
Chargement de l'agent Horizon.
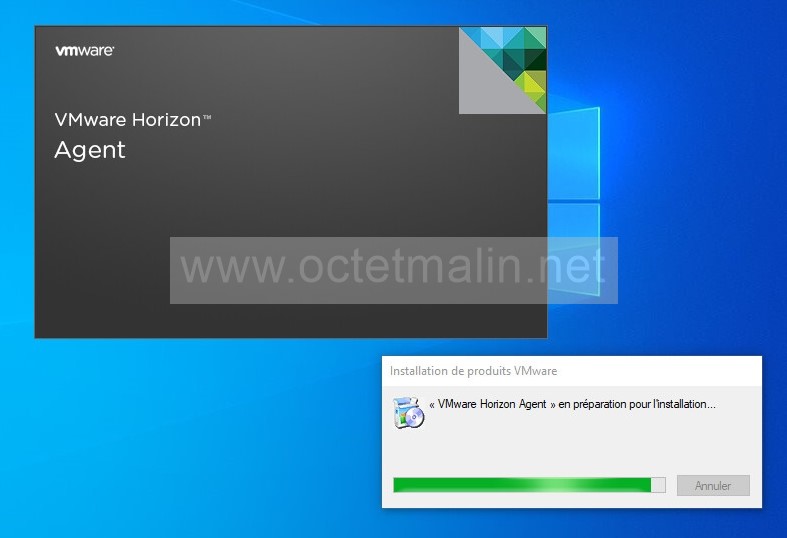
Cliquez sur "Suivant".
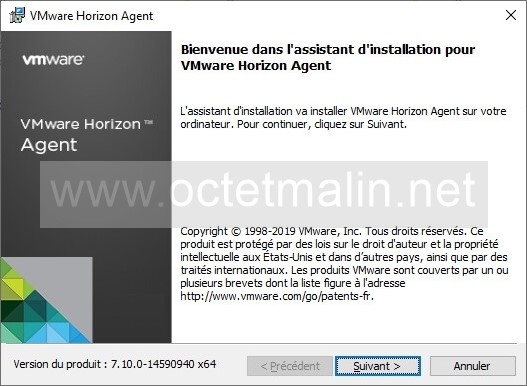
Sélectionnez "J'accepte les termes du contrat de licence" puis cliquez sur "Suivant".
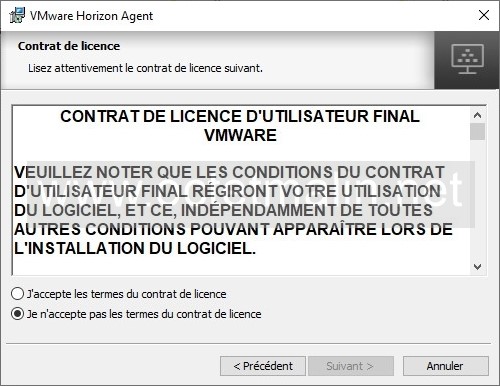
Cliquez sur "Suivant".
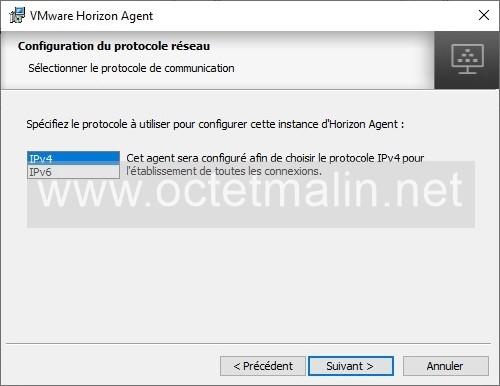
Cliquez sur "Suivant".
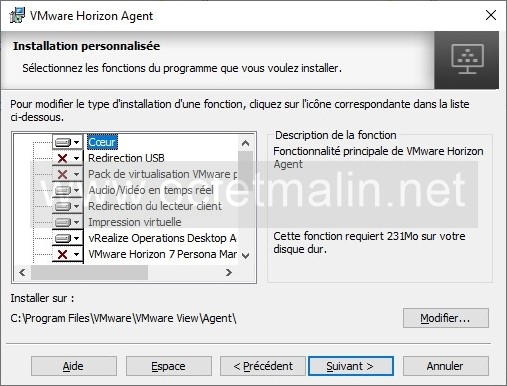
Voila la fenêtre qui ne se serait pas afficher sans le lancement en ligne de commande avec l'argument.
Cette fenêtre nous permet de ne pas avoir besoin de vCenter.
Dans le champs du nom d'hôte ou adresse IP renseigner celui du serveur de connexion VMware Horizon, dans note exemple cela sera "WIN-2016-B.test.net".
Si comme dans exemple vous êtes connecter avec un compte administrateur du domaine, vous pouvez directement cliquer sur "Suivant" ou sinon vous pouvez spécifier un autre compte d'utilisateur.
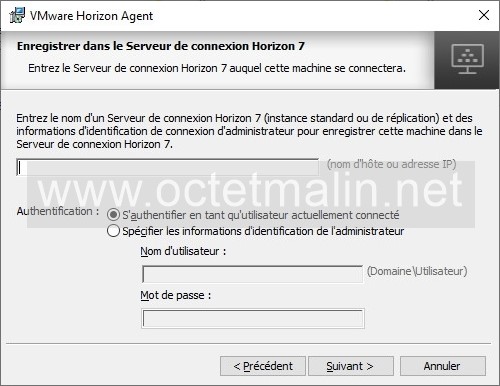
Cliquez sur le bouton "Installer".
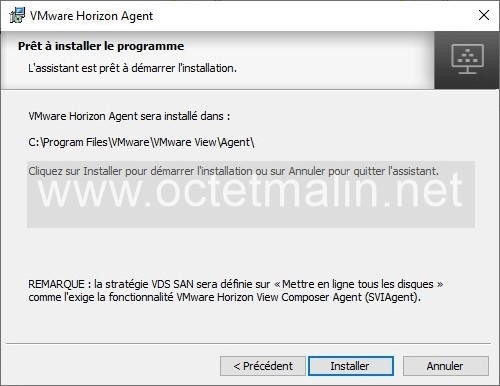
Installation en cours de l'agent VMware Horizon.
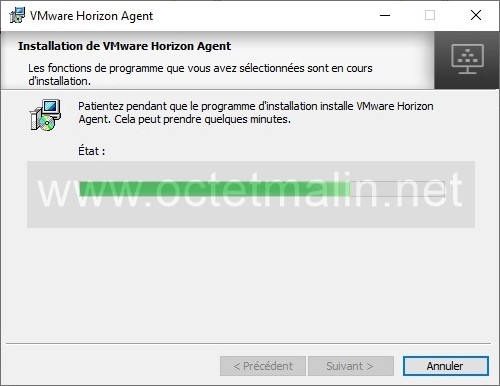
Installation de l'agent terminé.
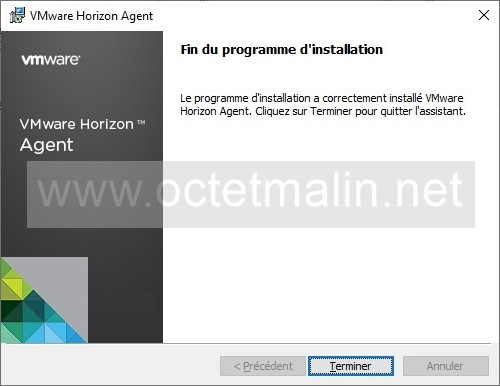
Il faut redémarrer la machine pour finaliser l'installation de l'agent.

Se connecter sur le controleur de domaine, dans notre cas c'est le serveur "WIN-2016-A".
Allez dans le "Gestionnaire de serveur" puis sur "Outils" et cliquez sur "Utilisateur et Ordinateur Active Directory".
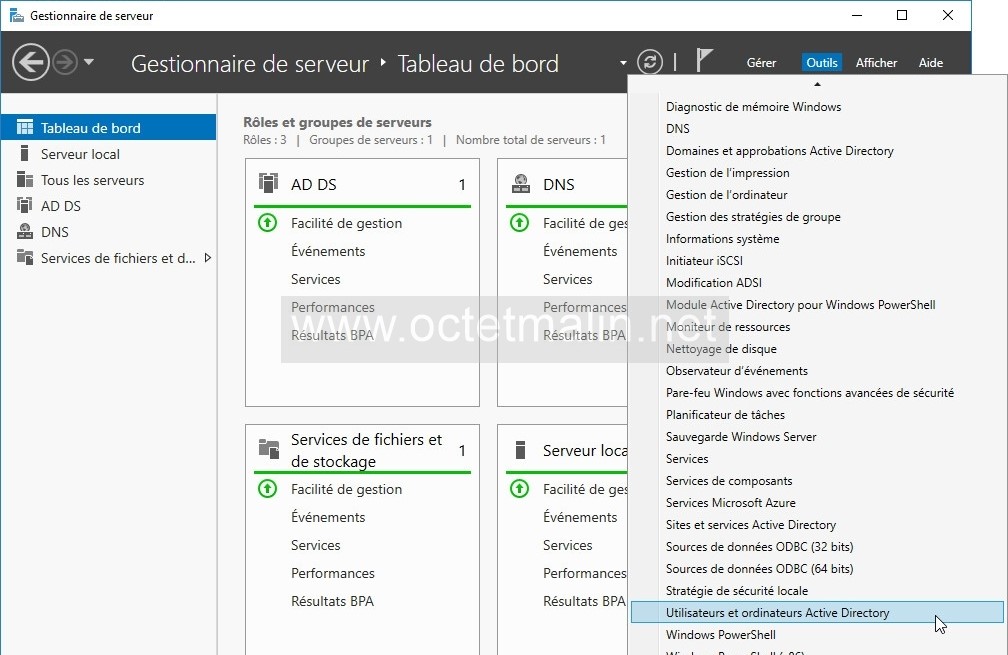
Dans la fenêtre "Utilisateur et Ordinateur Active Directory", faite un clique droit sur "Users" puis sur "Nouveau" et cliquez sur "Utilisateur".
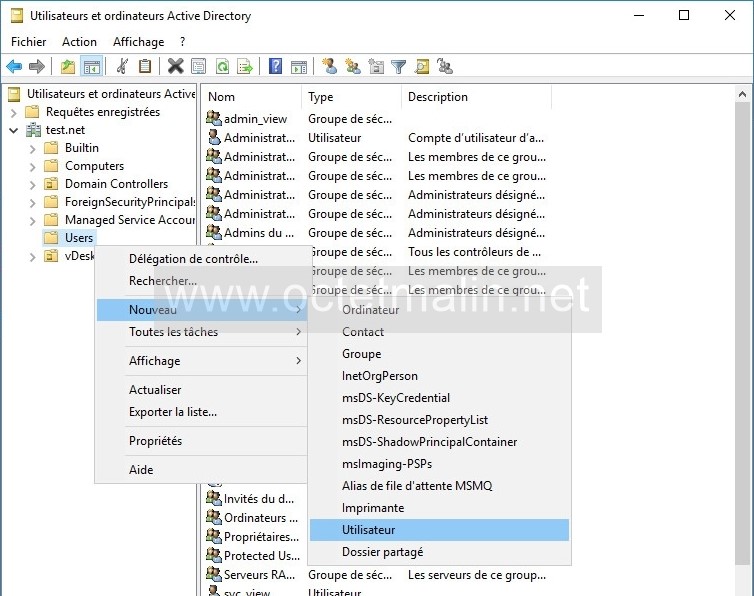
Créer le compte qui va se connecter sur le pool.
Dans notre exemple le compte s'appelera "USER-A".
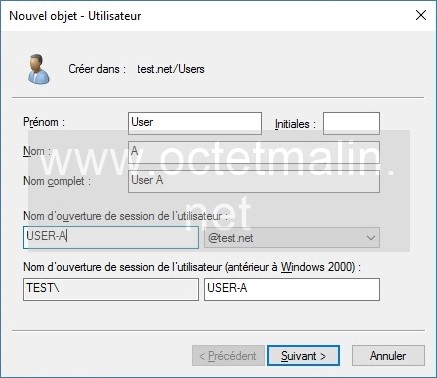
Saisir le mot de passe du nouveau compte, dans notre exemple, on ne cochera que la cache "Le mot de passe n'expire jamais" puis cliquez sur "Suivant".
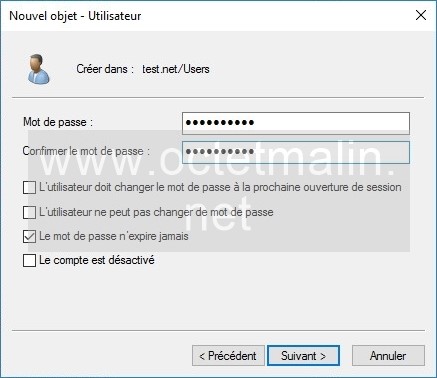
Cliquez sur "Terminer".
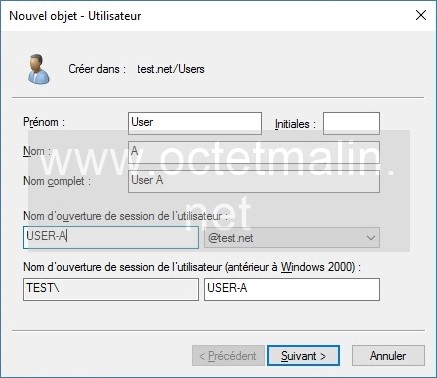
Se connecter sur l'interface web du serveur de connexion VMware Horizon qui est sur notre serveur "WIN-2016-B".
Puis dans l'inventaire, allez sur "Catalogue" puis sur "Pools de postes de travail" et cliquez sur le bouton "Ajouter".
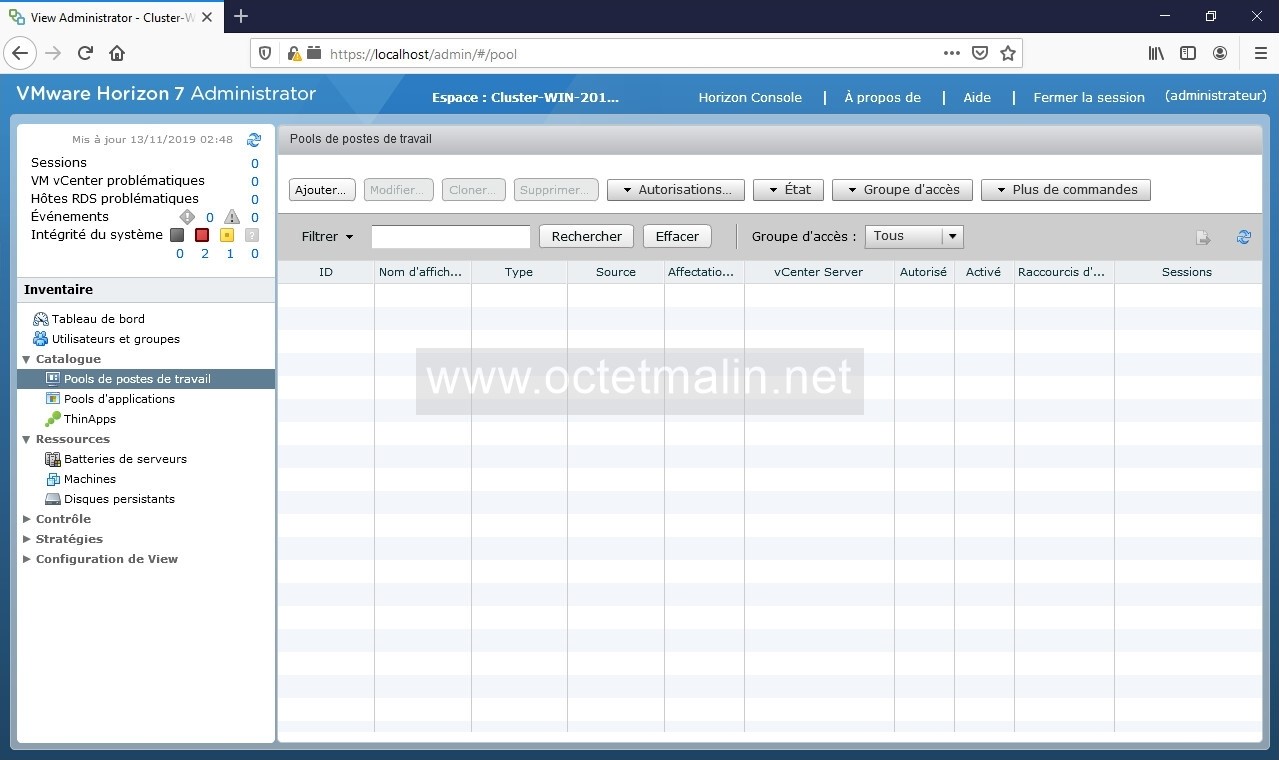
Sélectionnez "Pool de postes de travail manuel" puis cliquez sur "Suivant".
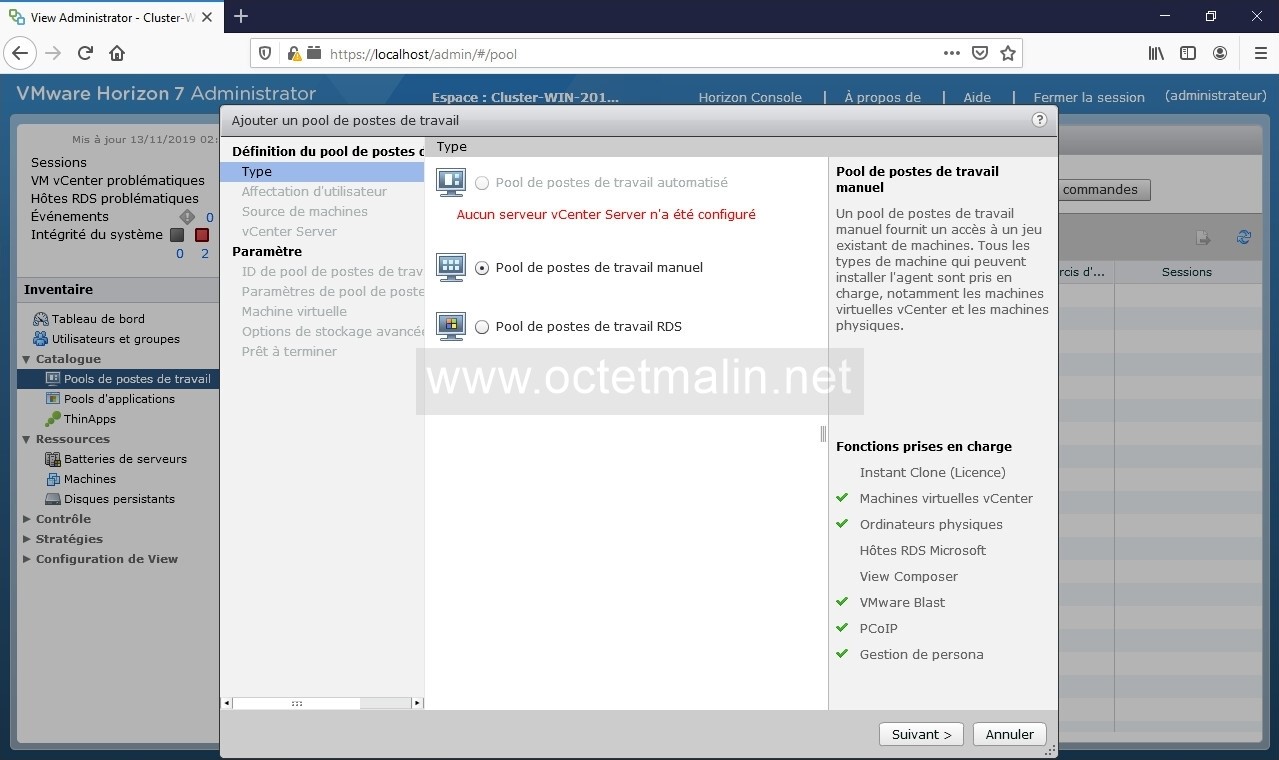
Sélectionnez "Dédiée" et cochez "Activer l'affectation automatique" puis cliquez sur "Suivant".
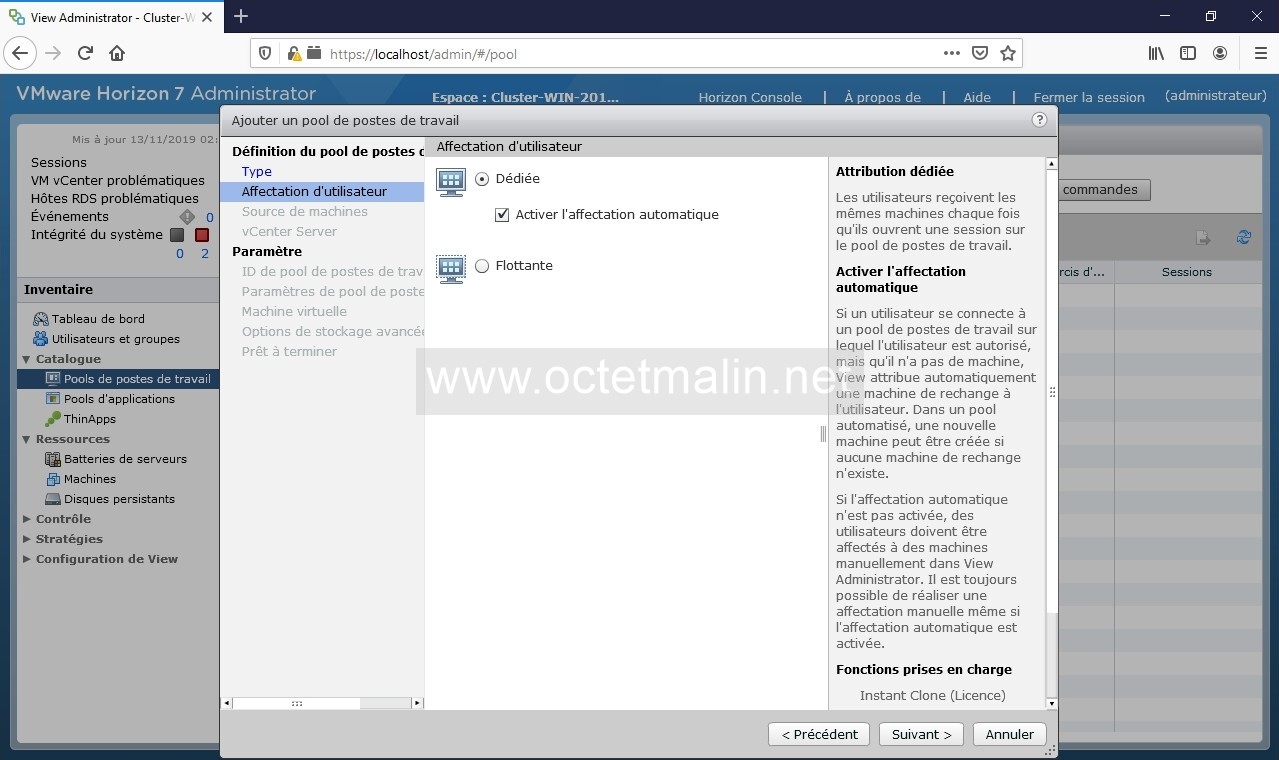
Sélectionnez "Autres sources" puis cliquez sur "Suivant".
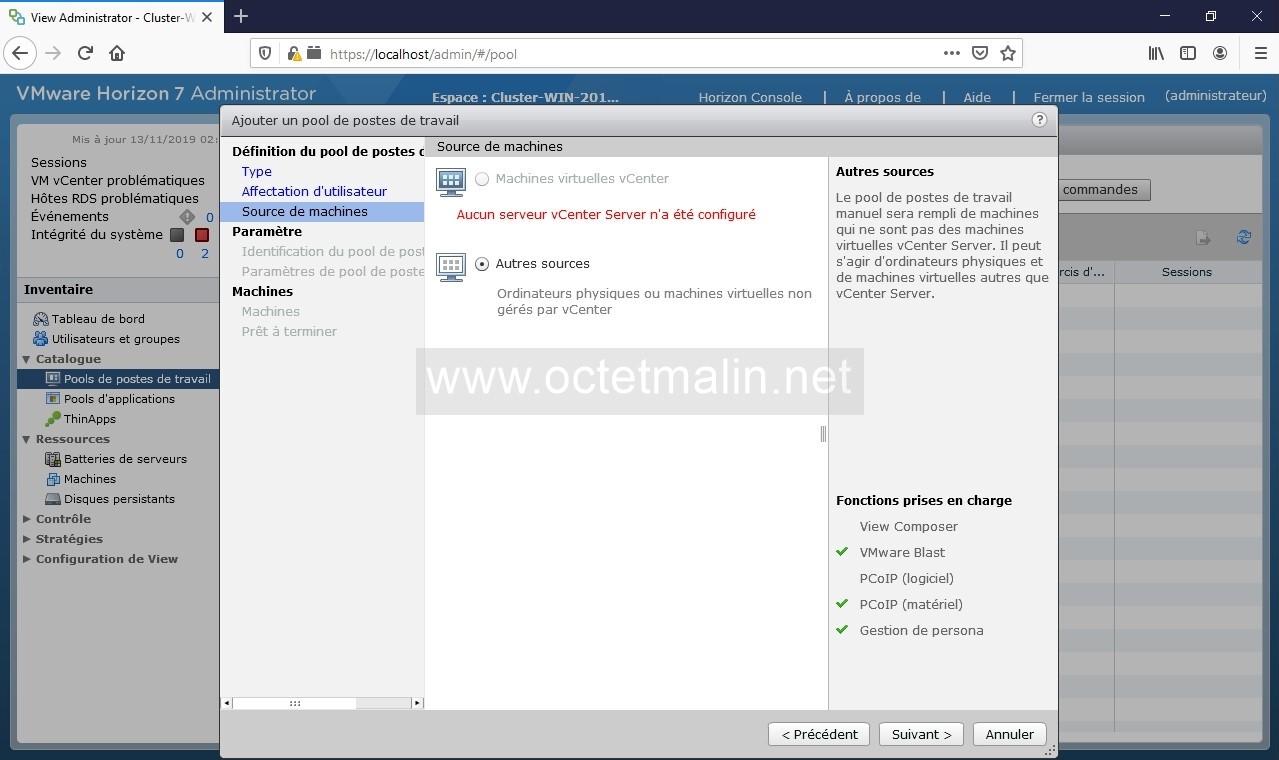
Dans le champs "ID" mettre un identifiant uniquement pour la machine du ppol et renseigner le champs "Nom d'affichage".
Dans notre cas dans ID on renseignera "PC-001" et en nom d'affichage on saisira "Windows 10 (1)" puis cliquez sur "Suivant".
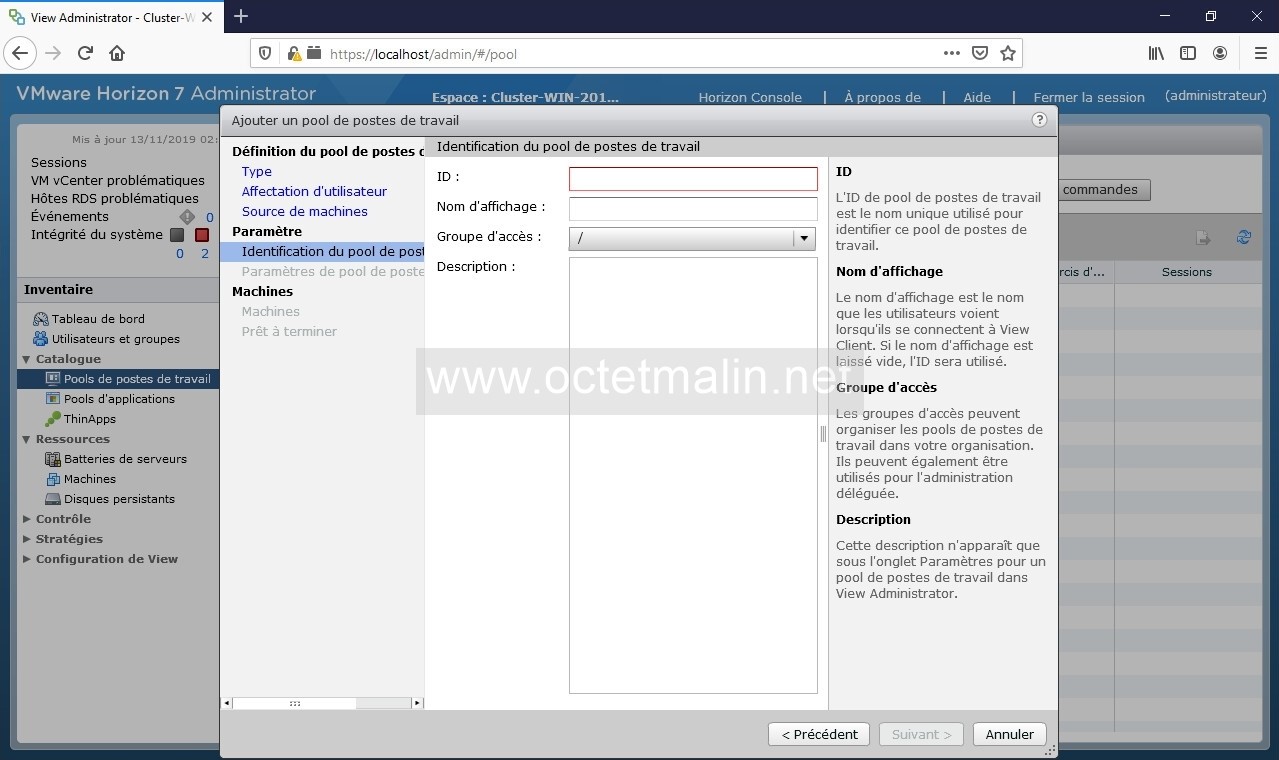
Ici vous avez diverses options comme choisir de fermer la session automatiquement après la deconnexion ...
Cliquez sur "Suivant".
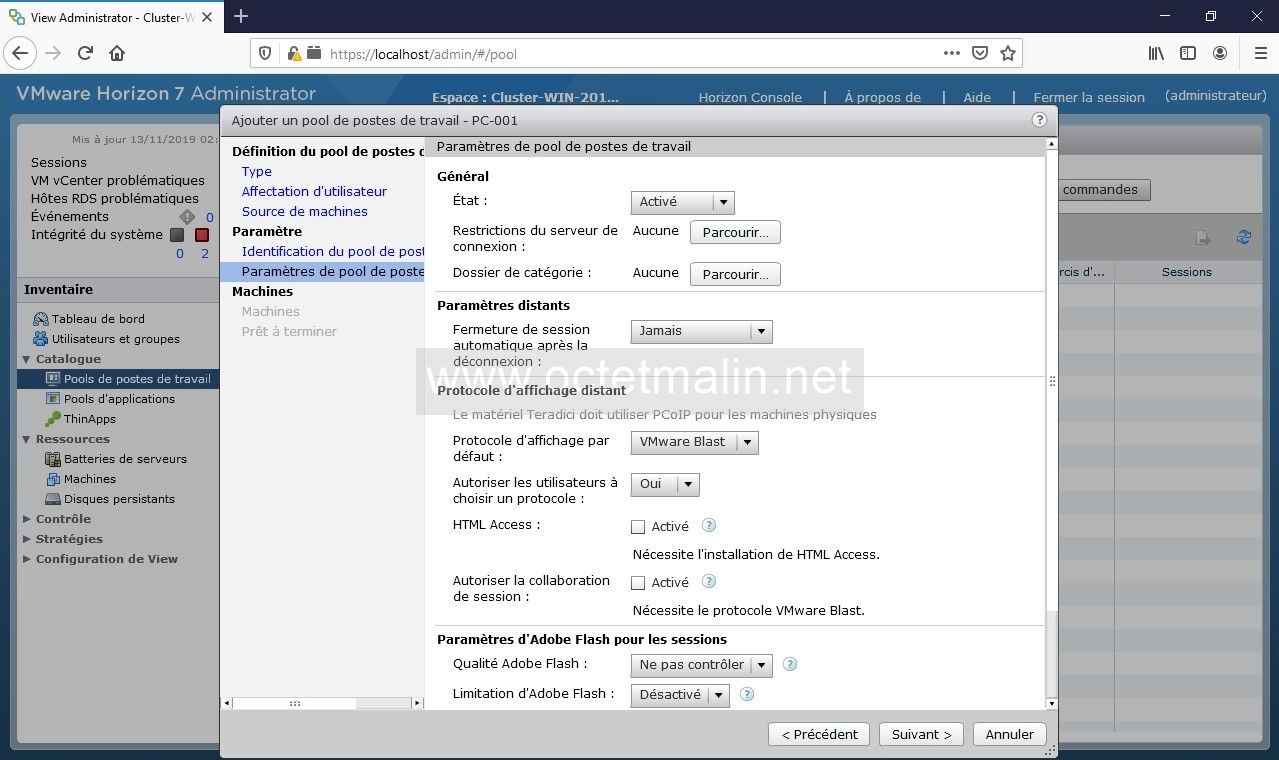
Sélectionner la machine à ajouter dans le pool de poste de travail puis cliquez sur "Suivant".
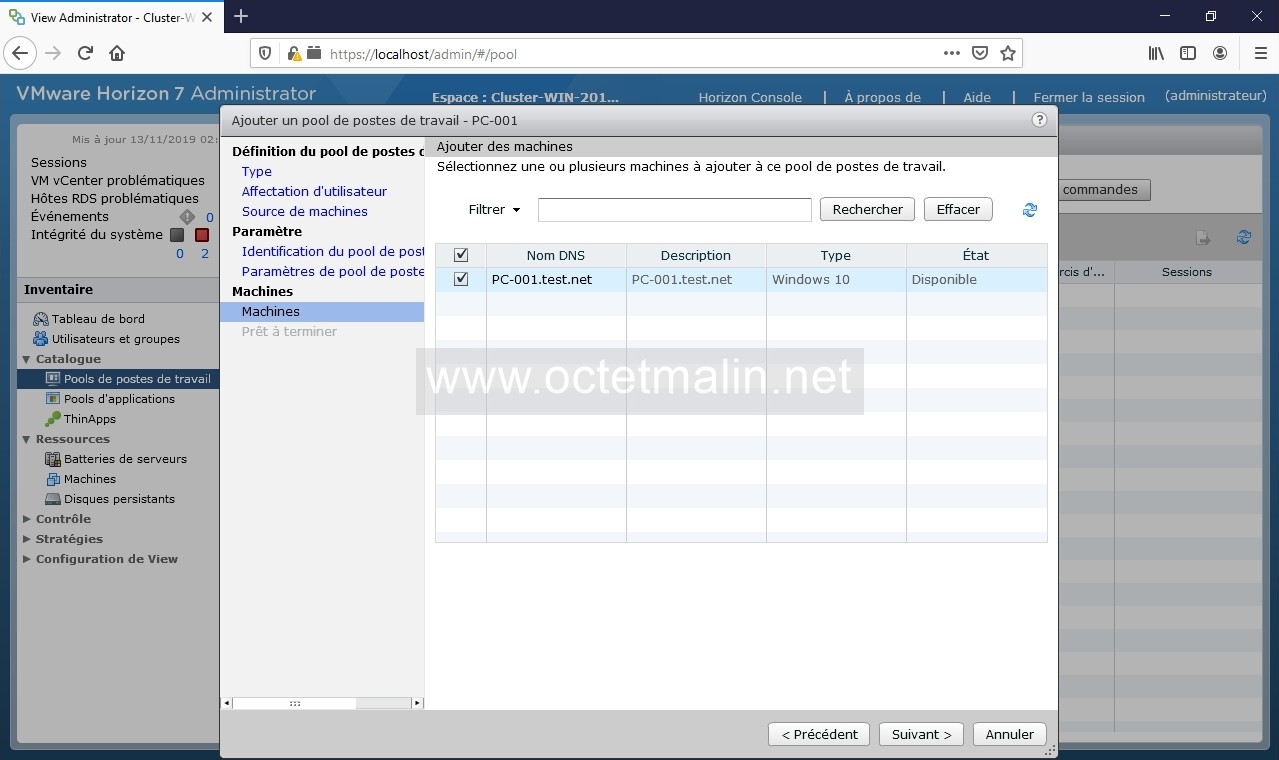
Cochez la case "Autoriser les utilisateurs quand cet assistant a terminé" puis cliquez sur "Terminer".
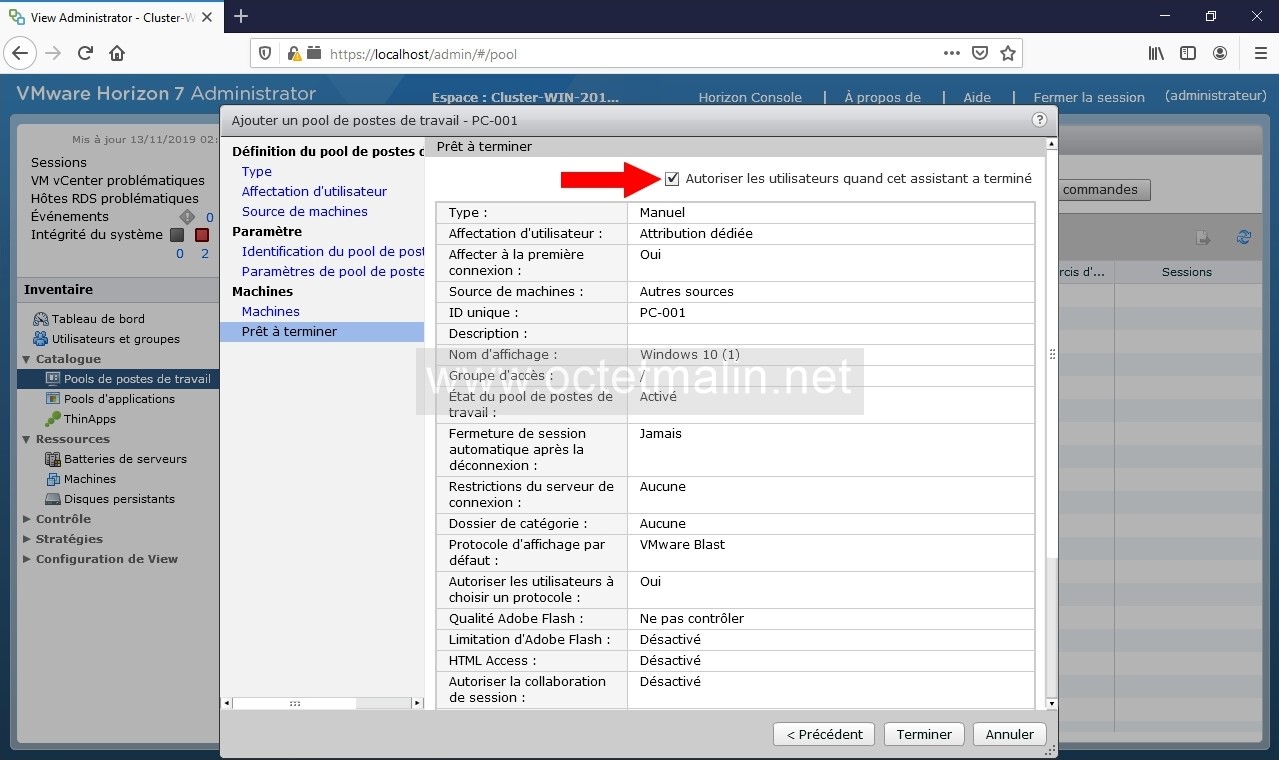
Cliquez sur le bouton "Ajouter" pour attribuer la machine à un utilisateur.
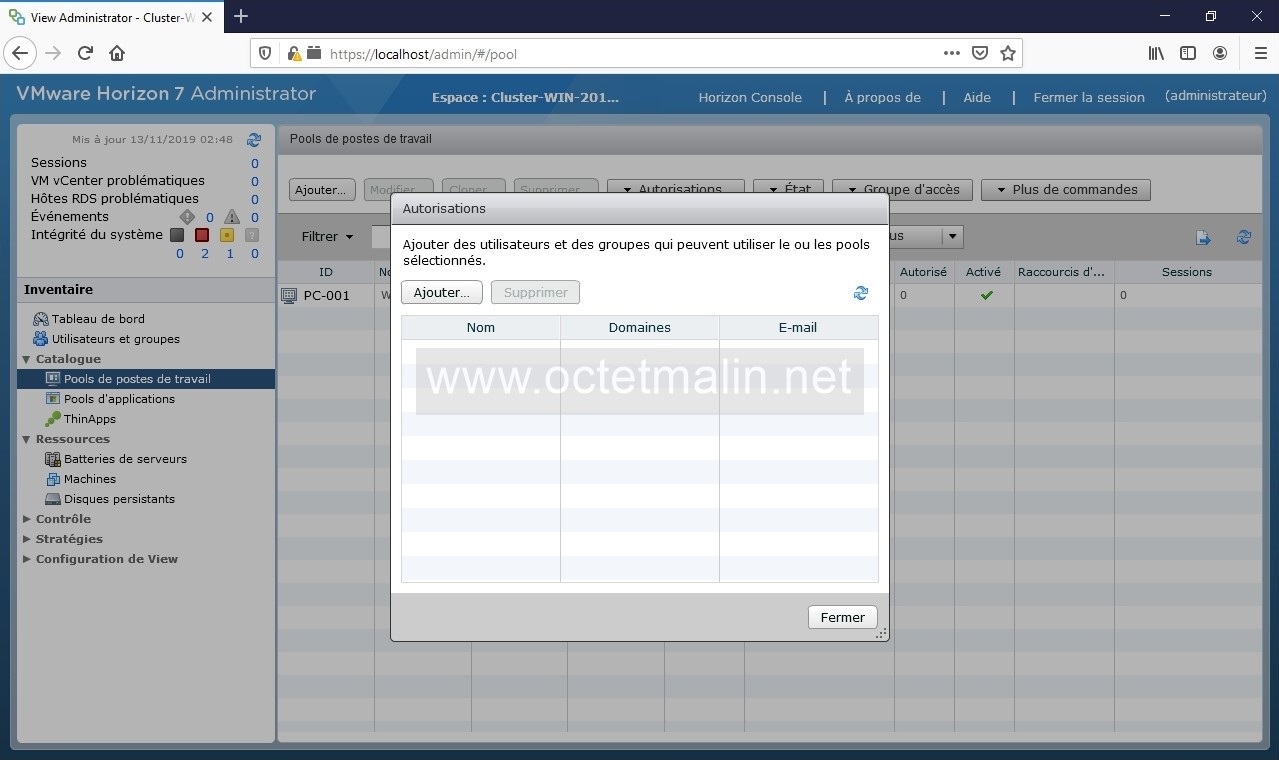
Rechercher l'utilisateur, sélectionnez le puis cliquez sur "OK".
Dans notre exemple c'est l'utilisateur "USER-A".
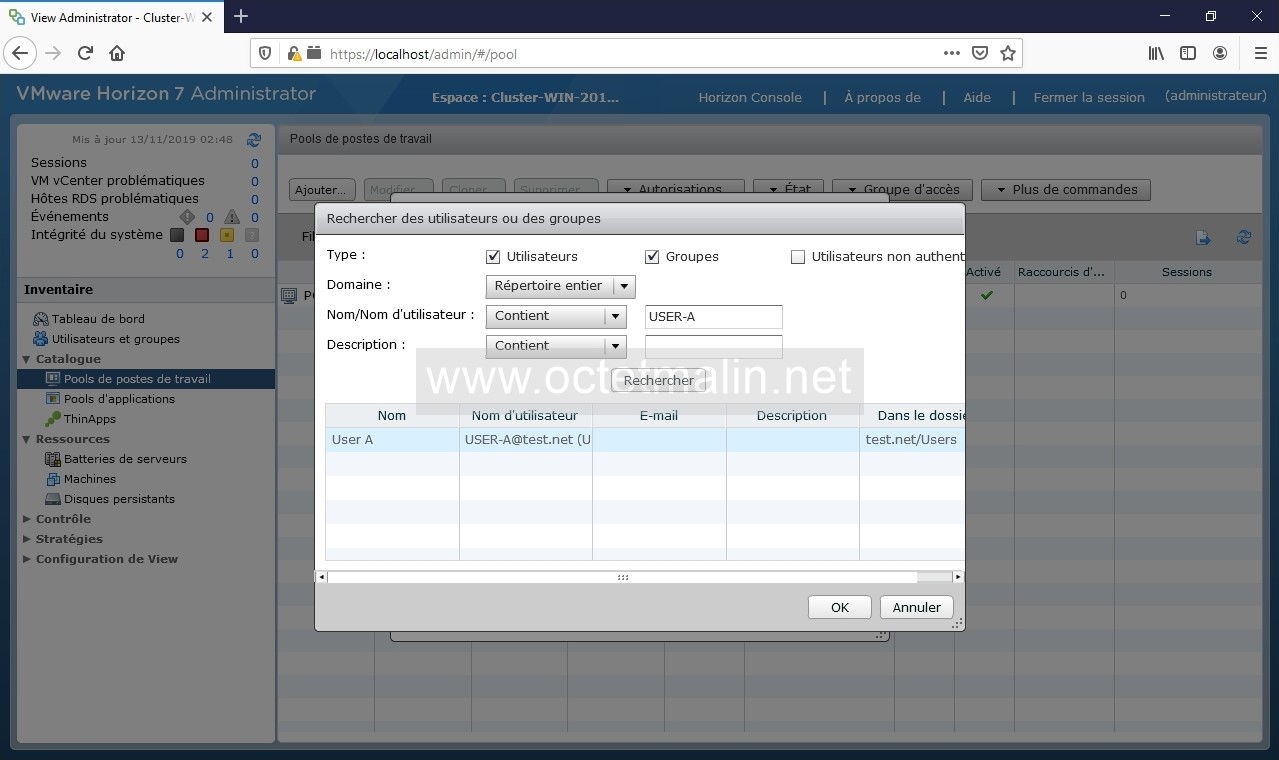
Voila nous venons d'autoriser l'utilisateur "USER-A" à se connecter à la machine qui à l'ID "PC-001".
Cliquez sur "Fermer".
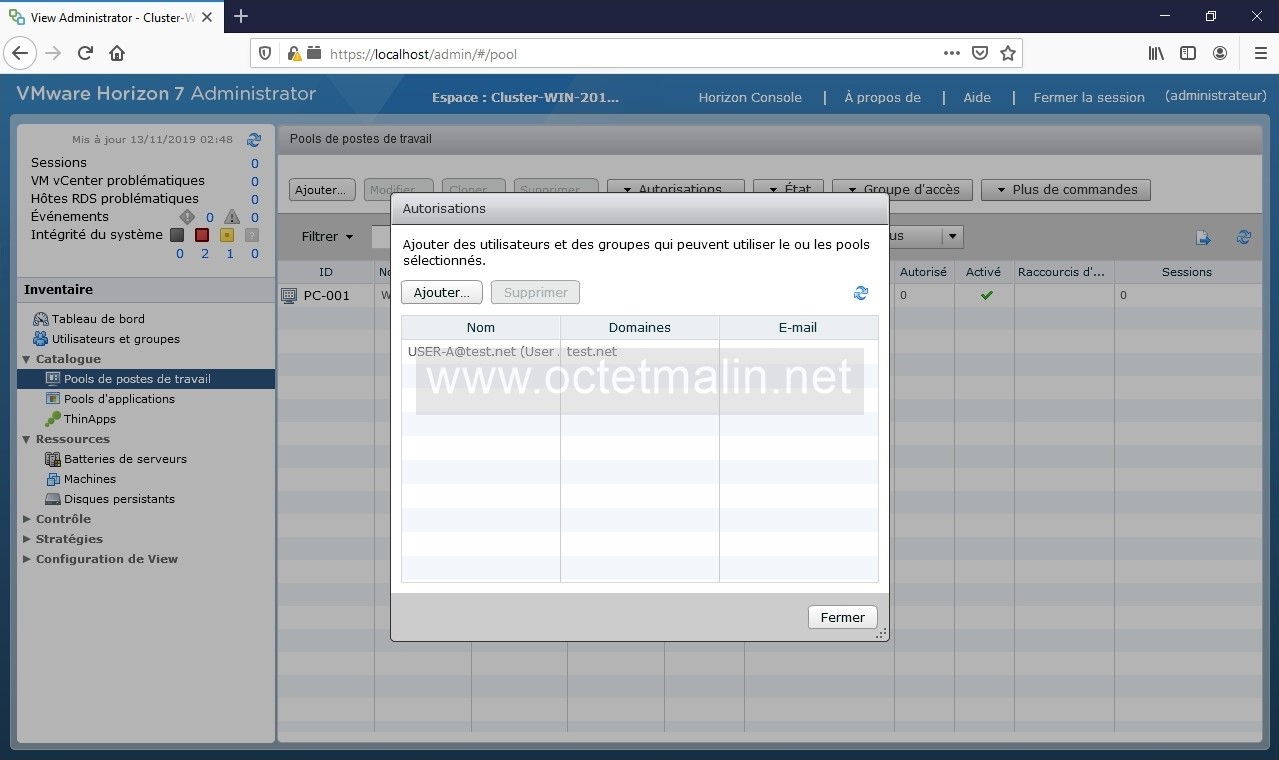
On se connecte sur le poste client, dans notre exemple il est sous Windows 7.
Lancez l'installation du client Horizon "VMware-Horizon-Client-5.2.0-14570289.exe"

Cliquez sur "Personnaliser l'installation".
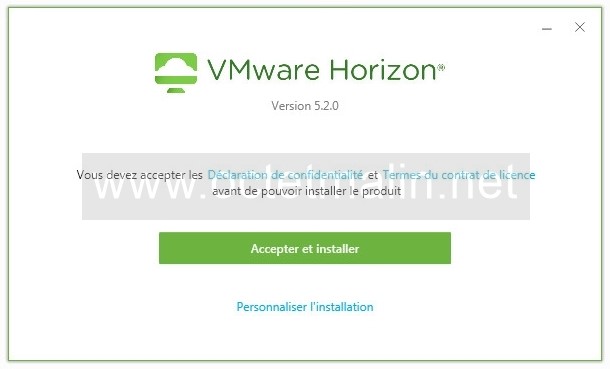
Renseignez le serveur de connexion par défaut.
Cliquez sur "Accepter et installer".
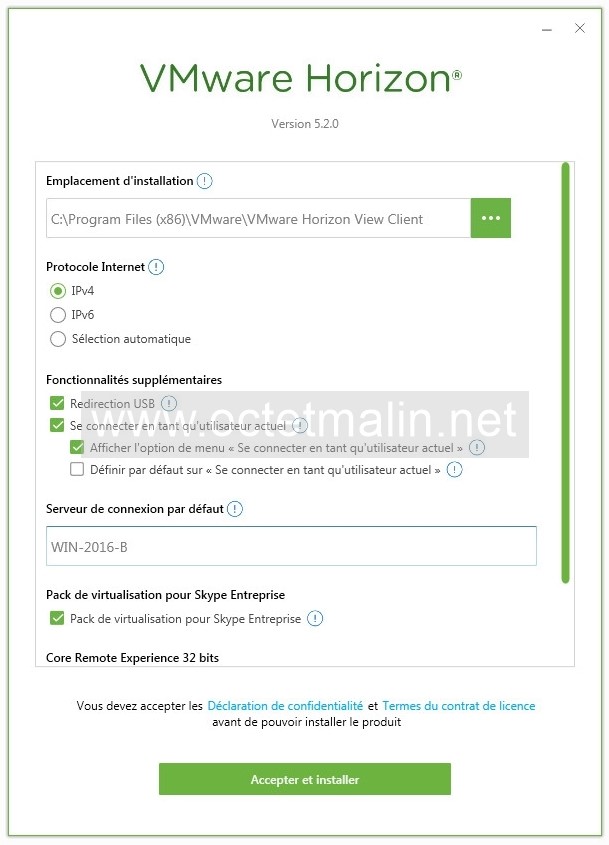
Installation en cours.

Installation terminée.

Cliquez sur "Redémarrer maintenant".
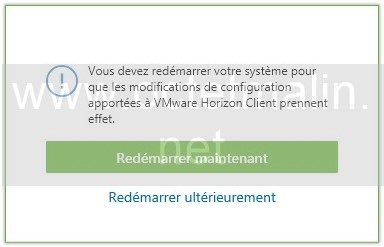
Double cliquez sur l'icône "VMware Horizon Client" qui est maintenant sur votre bureau.
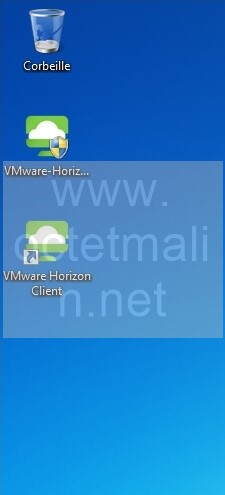
Cliquez sur le serveur de connexion.
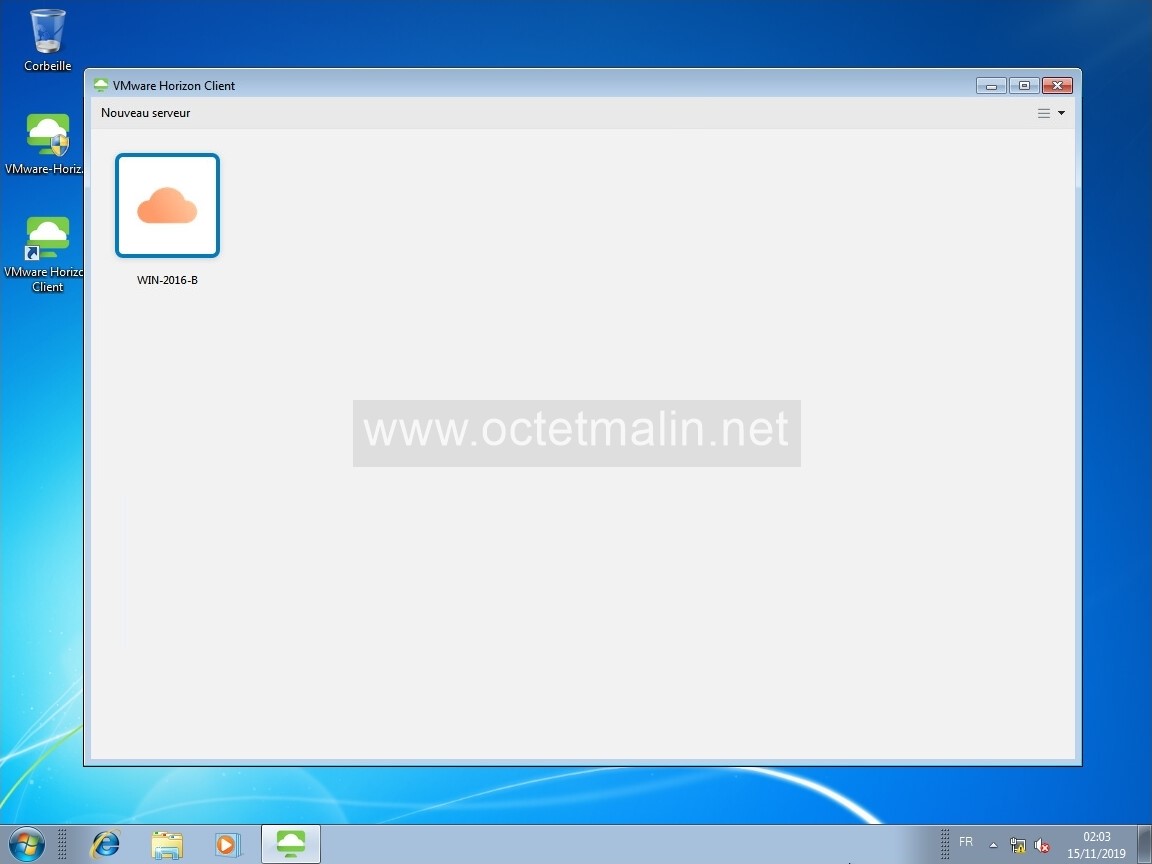
La connexion est établie avec le certificat de sécurité, cliquez sur "Continuer".
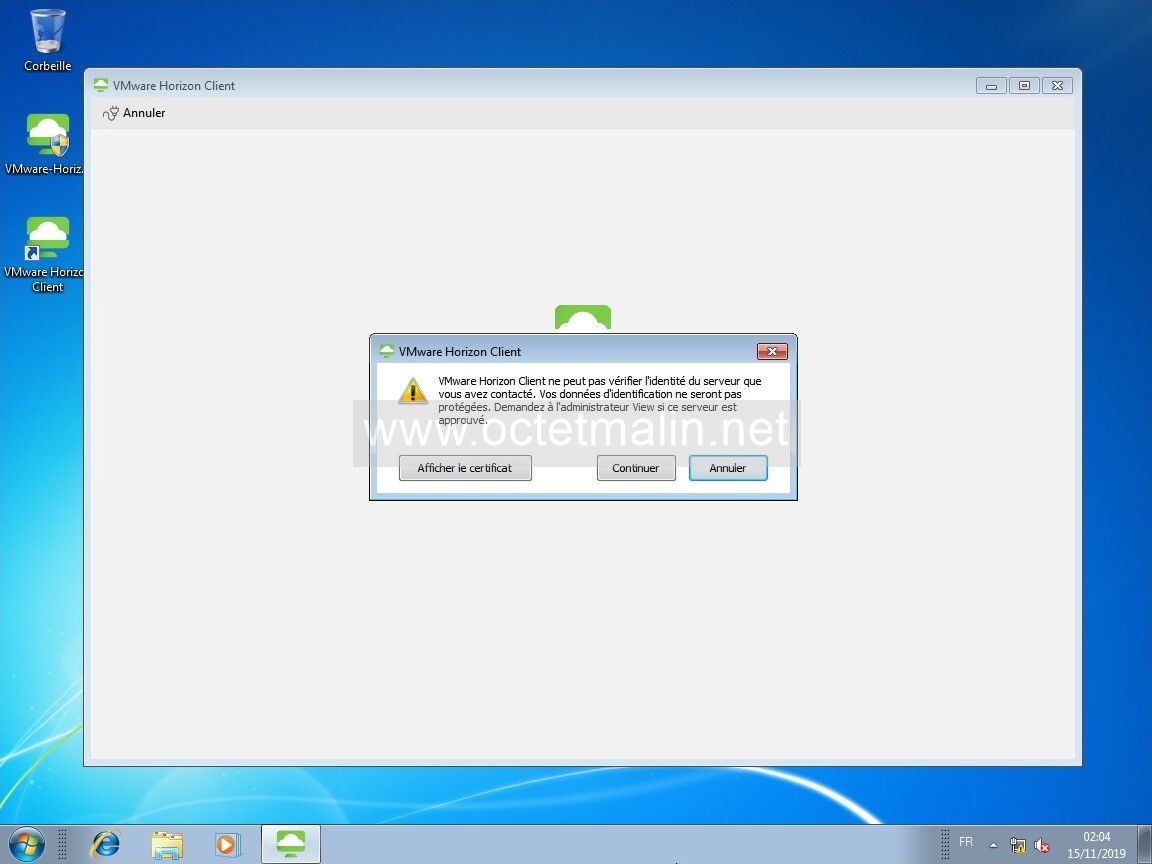
Renseigner les identifiants du compte "USER-A" puis cliquez sur "Connexion".
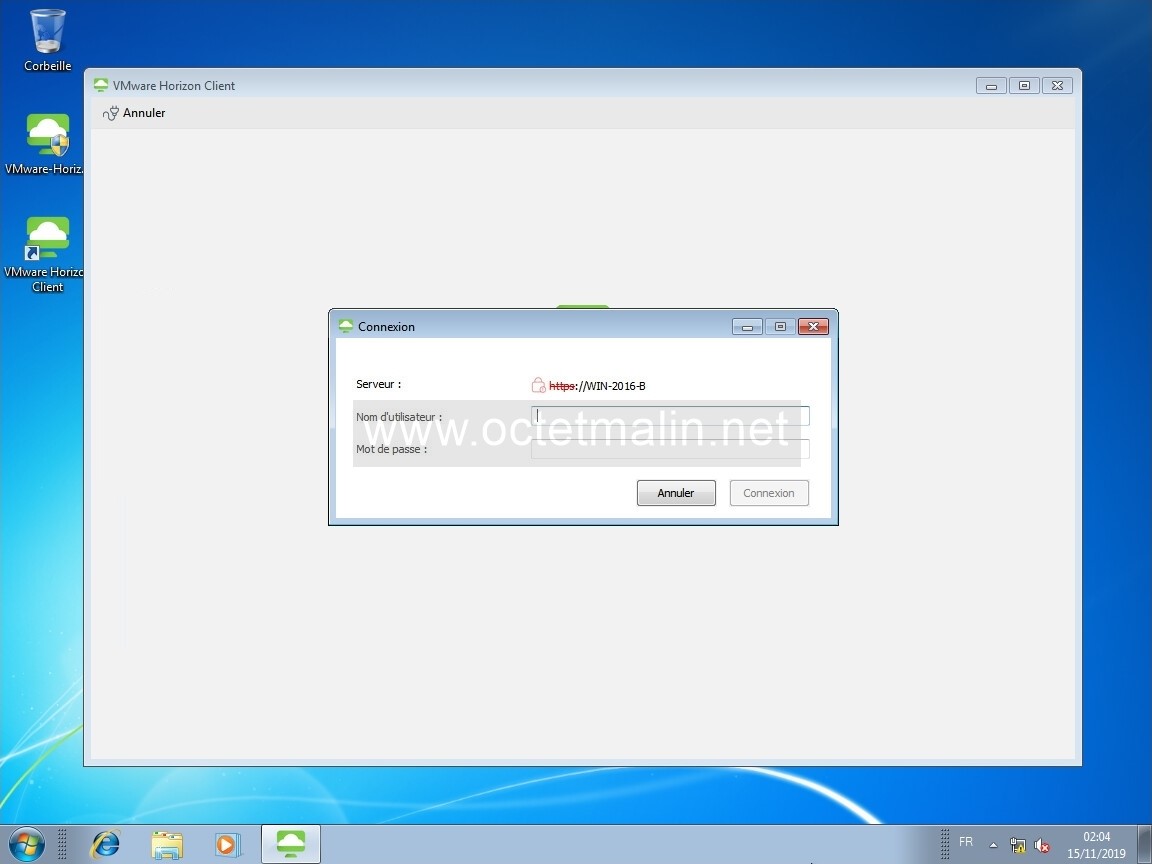
Cliquez sur l'icône "Windows 10(1)" pour vous connecter sur le poste virtuel distant.
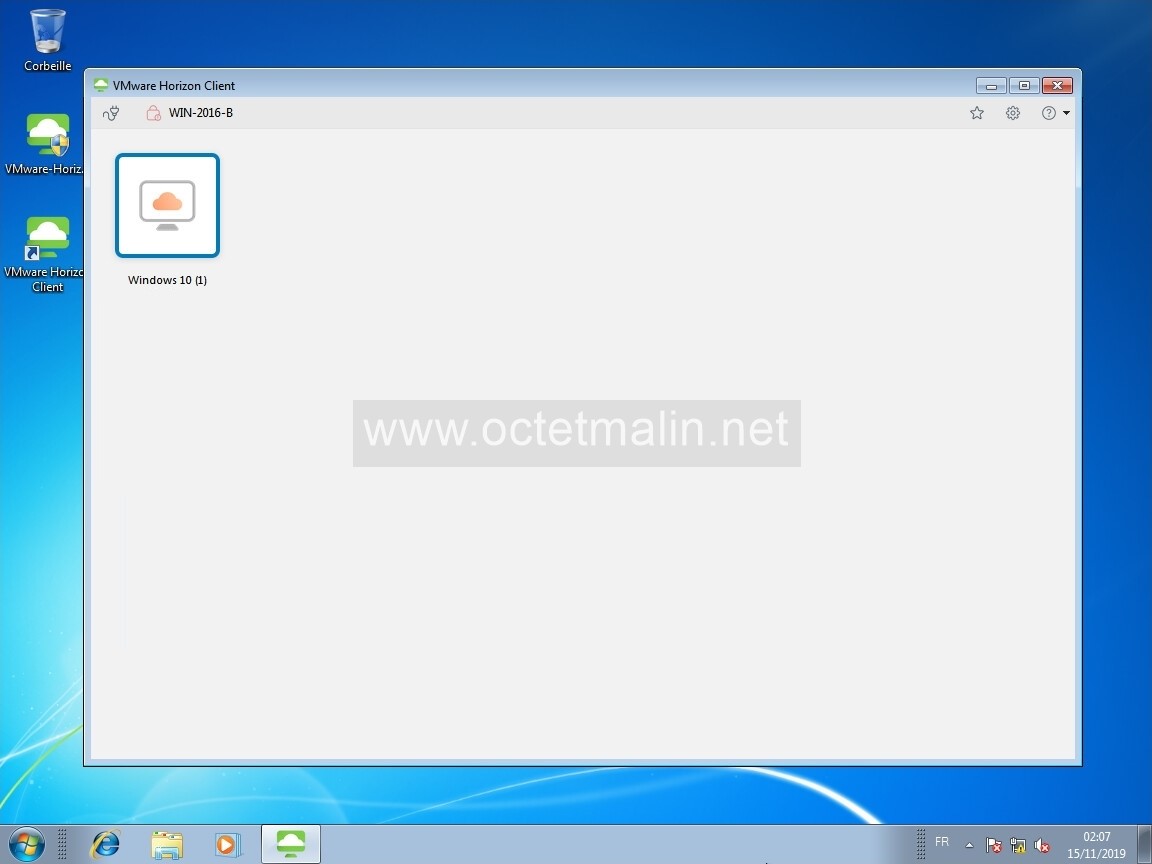
Voila vous êtes actuellement connecté sur la machine virtuel en Windows 10.
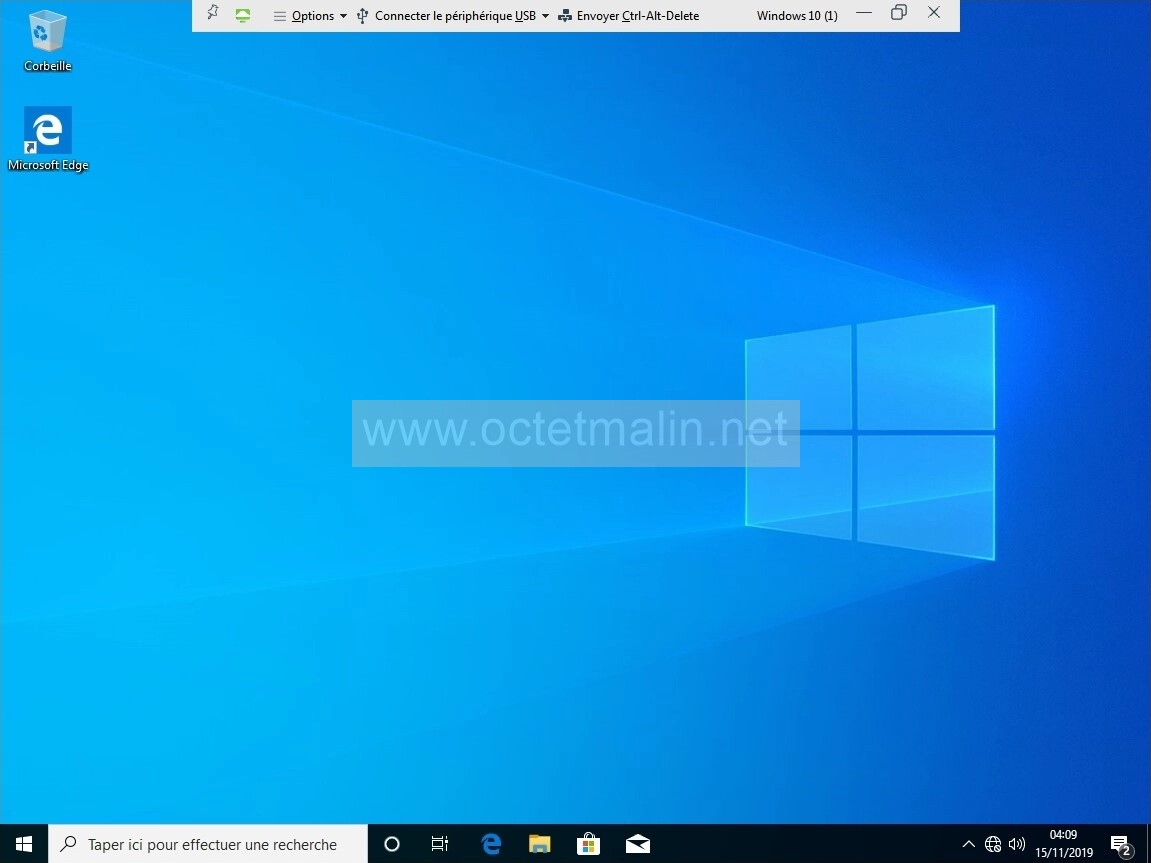
Lien pour aller sur le site de l'éditeur:
www.vmware.com/fr
Par O.Cédric
Sur www.octetmalin.net
Article publié le:
05/12/2019 19:03
Cette page vous à plus?
Dîtes que vous l'aimez en cliquant sur le bouton Facebook.


 Cracker un point d'accès wifi
Cracker un point d'accès wifi Prendre le control du compte root
Prendre le control du compte root Horloge en temps réel par internet
Horloge en temps réel par internet Naviguer en toute sécurité
Naviguer en toute sécurité Accélerer le démarrage de Windows
Accélerer le démarrage de Windows