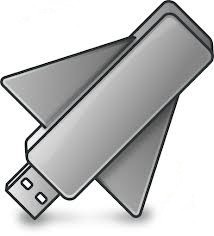
 Windows
Windows
 Logiciels
Logiciels
 Linux
Linux
 Logiciels
Logiciels
UNetbootin
Installer facilement une distribution linux sur une clé ou disque dur USB
Pour : Linux, Mac et Windows
Ce tutoriel à pour but de vous montrer comment installer UNetbootin de façon simple ou avancé sous Linux et Windows.
Et comment utiliser l'application pour installer un sytème d'exploitation Linux sur votre disque externe en USB.
Sommaire
1- Installation automatique sous Linux
2- Installation manuelle sous Linux
3- Installation sous Windows
4- Tutoriel d'utilisation
1- Installation automatique sous Linux
Il est fort probable que UNetbootin soit compatible avec votre distribution Linux et que le package d'installation soit disponible dans les dépôts.
Alors rien de plus simple pour installer "Automatiquement" UNetbootin, il suffit de passer par l'interface graphique de votre logiciel d'installation de paquet.
Mais il est fort probable que celui-ci ne va pas avoir la dernière version du logiciel.
Dans le cas où vous avez un peux de connaissance sous linux, je vous recommande d'installer manuellement la dernière version. (Voir section suivante)
2- Installation manuelle sous Linux
Télécharger la dernière version de UNetbootin compatible avec votre système d'exploitation sur:
"http://unetbootin.sourceforge.net"

Ou télécharger la dernière version en ligne de commande sous linux:
wget http://sourceforge.net/projects/unetbootin/files/UNetbootin/563/unetbootin-linux-565/download
Vous pouvez aussi télécharger la version compatible avec les systèmes Linux depuis notre site:
Le prérequis pour exécuter UNetbootin est le logiciel "mtools":
apt-get install mtools
Après on rend le logiciel exécutable:
chmod +x unetbootin-linux-565
Maintenant on peut lancer UNetbootin soit en ligne de commande:
./unetbootin-linux-565
Ou en un double clique sur le fichier téléchargé:
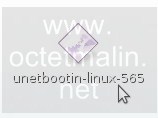
3- Installation sous Windows
Télécharger la dernière version de UNetbootin compatible avec votre système d'exploitation Windows sur:
"http://unetbootin.sourceforge.net"

Vous pouvez aussi télécharger la version compatible avec vottre système Windows depuis notre site:
Il n'y a pas d'installation à faire sous Windows, il suffit de faire un double clique sur le fichier pour exécuter directement le logiciel.

4- Tutoriel d'utilisation
Voici l'interface de UNetbootin, vous avez deux possibilités pour installer votre distribution Linux.
Soit télécharger l'image ISO de la distribution Linux que vous voulez installer ou bien vous utilisez la 1ère partie qui permet de télécharger automatiquement le système d'exploitation Linux qui va être installer.
La partie du haut "Distribution" va vous permettent de télécharger automatiquement l'image iso de la distribution Linux que vous voulez installer.
Cliquez sur "Sélectionnez la distribution" pour choisir votre système d'exploitation Linux.
Dans notre exemple nous allons choisir "Ubuntu".
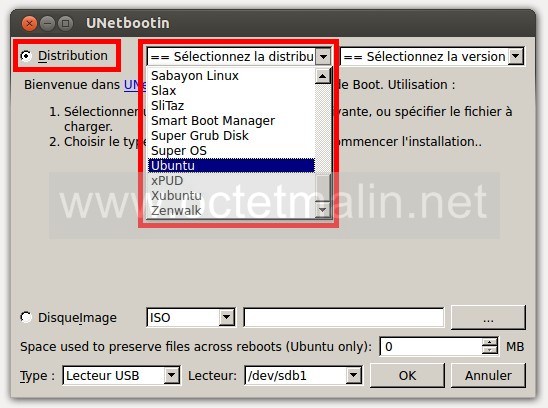
Et après vous pourrez choisir la version de votre système d'exploitation, pour celà cliquez sur "Sélectionnez version".
Nous on va par exemple choisir la version "11.10_live".
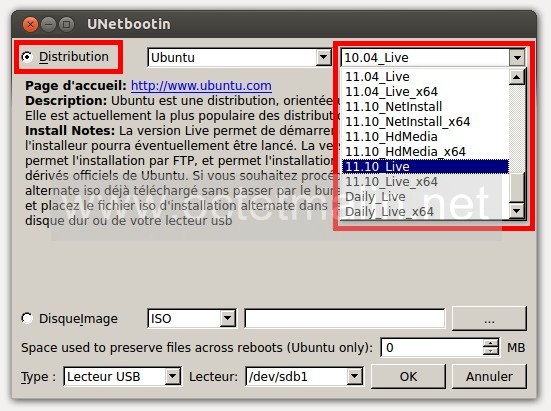
La section "DisqueImage", permet d'installer un système Linux depuis une image disque de type ISO que vous aurez au préalable téléchargé sur un site officiel.
Dans ce cas cliquez sur le bouton "DisqueImage", puis choisissez si c'est une image ISO ou disquette (1).
Après soit tapez dans la zone de saisie (2) l'emplacement de l'image ISO ou bien cliquez sur le bouton "..." pour utiliser l"explorateur pour choisir votre image.
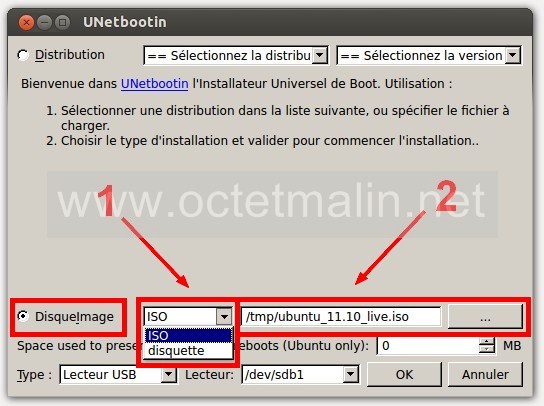
Dans la section du bas, dans "Type" choisissez si vous voulez installer votre Linux sur un disque dur ou sur une clé USB.
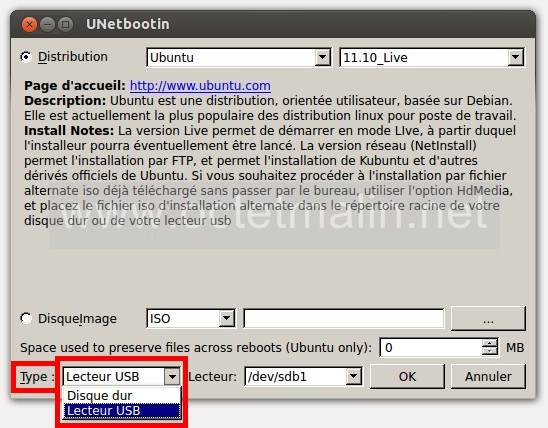
Puis dans "Lecteur" choisissez le périphérique a utiliser.
Si rien n'apparait, assurez vous que votre périphérique (clé USB, disque dur externe...) soit connecter sur votre PC puis fermez et relancez "Unetbootin".
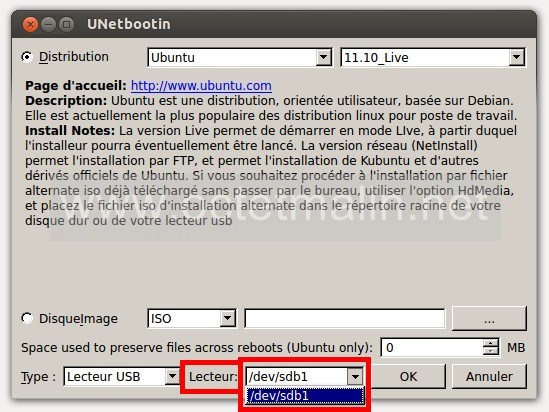
Cette ligne "Space used to preserve files across reboots (Ubuntu only)" ne concerne que la distribution "Ubuntu".
Vous pouvez allouer un espace sur le disque où il sera possible de sauvegarder des données depuis la distribution.
Si vous n'installez pas une distribution Ubuntu il est préférable de laisser a zéro MB.
Après cliquez sur le bouton "OK" pour lancer la tâche.
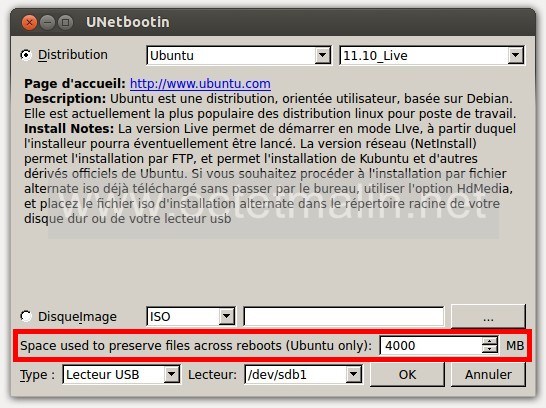
Dans notre exemple "UNetbootin" télécharge l'image de ubuntu depuis le site officiel de la distribution.
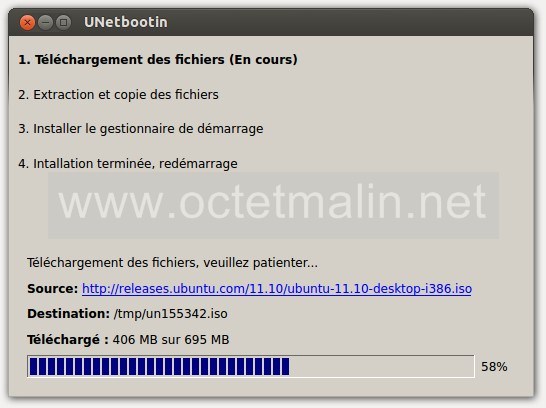
Maintenant les données sont extraitent puis copiées sur le disque de destination.
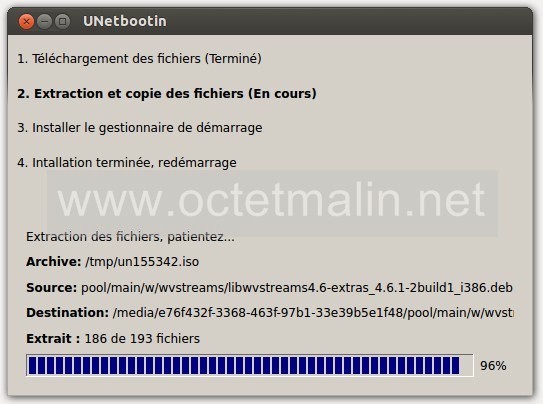
Installation du gestionnaire de démarrage.
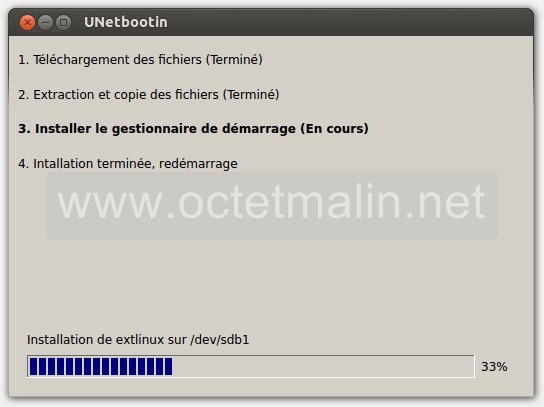
Voilà c'est fini, vous pouvez quitter l'application ou bien redémarrer directement pour tester votre clé/disque dur USB ...
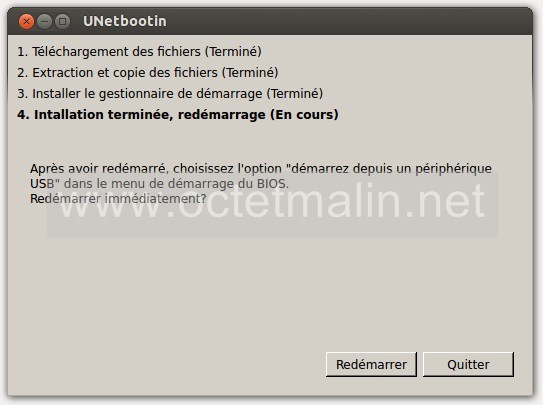
Lien pour aller sur le site de l'éditeur:
"http://unetbootin.sourceforge.net"
Par O.Cédric
Sur www.octetmalin.net
Article publié le:
09/12/2012 19:38
Cette page vous à plus?
Dîtes que vous l'aimez en cliquant sur le bouton Facebook.


 Cracker un point d'accès wifi
Cracker un point d'accès wifi Prendre le control du compte root
Prendre le control du compte root Horloge en temps réel par internet
Horloge en temps réel par internet Naviguer en toute sécurité
Naviguer en toute sécurité Accélerer le démarrage de Windows
Accélerer le démarrage de Windows
