
 Windows
Windows
 Réseau
Réseau
System Center Configuration Manager (SCCM)
Installation
Effectué sous : Windows Server 2012
Sommaire
A- Prérequis
B- Installation
C- Liste des erreurs
1- Version SQL non à jour
2- Erreur de connexion au serveur SQL
3- Erreur de téléchargement des fichiers requis
D- Liste de résolution des différents prérequis
1- Configuration requise : Extensions de schéma
2- Configuration requise : Vérification du niveau fonctionnel du domaine Active Directory
3- Configuration requise : WSUS sur le serveur de site
4- Configuration requise : Bibliothèque RDC (compression différentielle à distance) de Microsoft est enregistrée
5- Configuration requise : Compte en cours d'exécution du service SQL server
6- Configuration requise : Outil de migration de l'état utilisateur (USMT) installé
7- Configuration requise : Vérifiez que le serveur de site dispose des autorisations requises pour être publié dans Active Directory
8- Configuration requise : Classement SQL Server requis
9- Configuration requise : Droit d'administrateur système SQL Server
10- Configuration requise : Outils de déploiement Windows Installés
11- Configuration requise : Environnement de préinstallation Windows installé
12- Configuration requise : Service IIS en cours d'exécution
13- Configuration requise : Service BITS installé
14- Configuration requise : Compatible BITS
15- Configuration requise : Mode de sécurité de SQL Server
16- Configuration requise : Configuration de l'utilisation de mémoire de SQL Server
17- Configuration requise : Allocation de mémoire pour le processus SQL Server
18- Configuration requise : Configuration HTTPS IIS pour le point de gestion
19- Configuration requise : Configuration HTTPS IIS pour le point de distribution
1- Est ce que le serveur à bien été nommé ?
2- Avez vous fait les MAJ de Windows ?
3- Il faut rentrer le server dans votre domaine.
4- Il faut installer "Microsoft .NET Framework 3.5", voir le tutoriel ci-dessous:
Microsoft .NET Framework 3.5 - Installation sur Windows Server 2012
5- Il faut installer "Microsoft SQL Server 2012", voir le tutoriel ci-dessous:
Microsoft SQL Server 2012 - Installation
6- Il faut configurer le mode d'authentification dans SQL Server 2012, voir le tutoriel ci-dessous:
Microsoft SQL Server 2012 - Configuration du mode d'authentification Windows ou SQL Server
Lors de l'installation de SQL Server, il faut choisi la bonne langue comme indiqué ci-dessous:
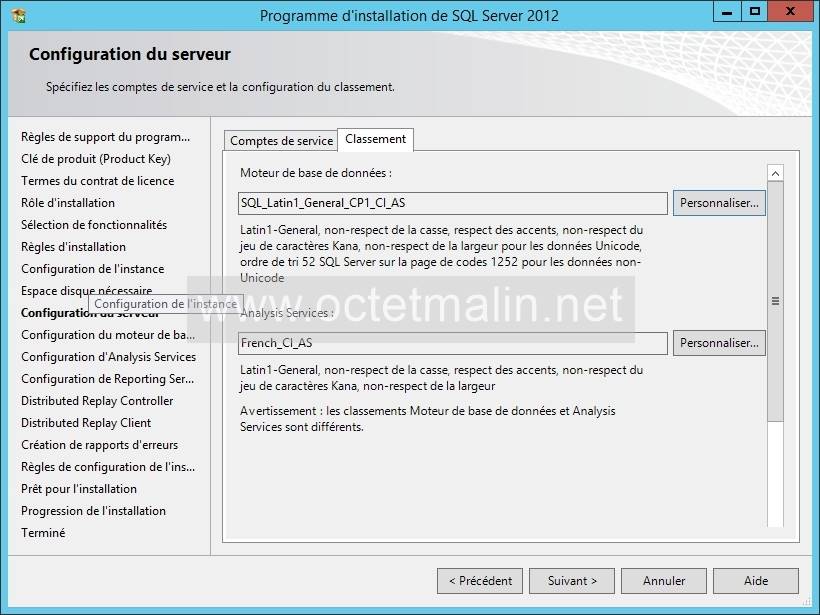
7- Il faut configurer une allocation mémoire miminum de 8Go dans SQL Server, voir le tutoriel ci-dessous:
Microsoft SQL Server 2012 - Configurer l'allocation minimum et maximum de la mémoire (RAM)
8- Il faut ajouter la fonctionnalité WSUS sur le serveur depuis le gestionnaire de server.
9- Il faut faire l'installation de la Compression différentielle à distance, pour cela ouvrez le Gestionnaire de serveur, puis utilisez l’Assistant Ajout de fonctionnalités (ou tapez la commande suivante à une invite de commandes élevée : Servermanagercmd -Install Rdc).
10 - Il faut installer la fonctionnalité de la Compression différentielle à distance.
11 - Démarer le service local "SQL Server Agent (MSSQLSERVER)" avec un compte administrateur.
12 - Il faut installer l'outil de migration de l'état utilisateur (USMT).
Télécharger un petit setup (1,5Mo) via le lien ci-dessous:
https://www.microsoft.com/fr-fr/download/details.aspx?id=39982
13 - Il faut donner au serveur de site les autorisations requises pour être publié dans Active Directory.
Depuis le controleur de domaine, exécutez l'application "\SMSSetup\Bin\x64\Extadsch.exe" qui est sur le DVD de SCCM depuis un invité de commande avec les droits administrateur.
Lancer l'exécution de System Center Configuration Manager (SCCM) depuis le disque d'installation (ou depuis l'image .iso) puis cliquez sur "Installer".
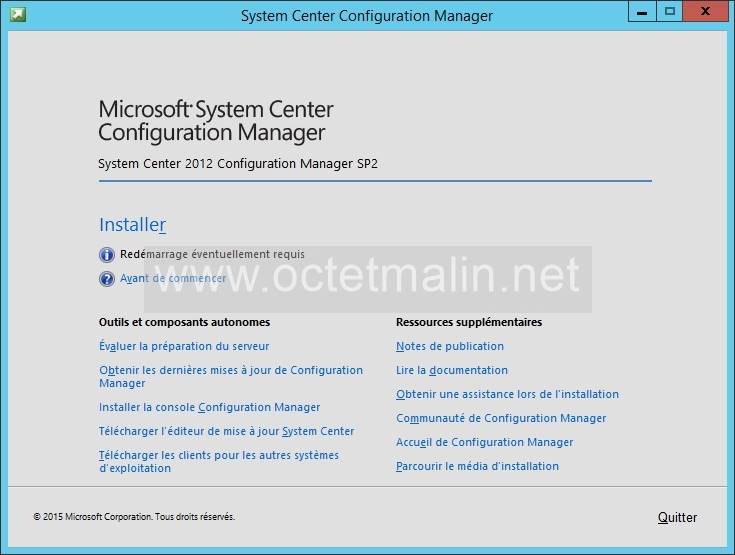
Cliquez sur le bouton "Suivant".
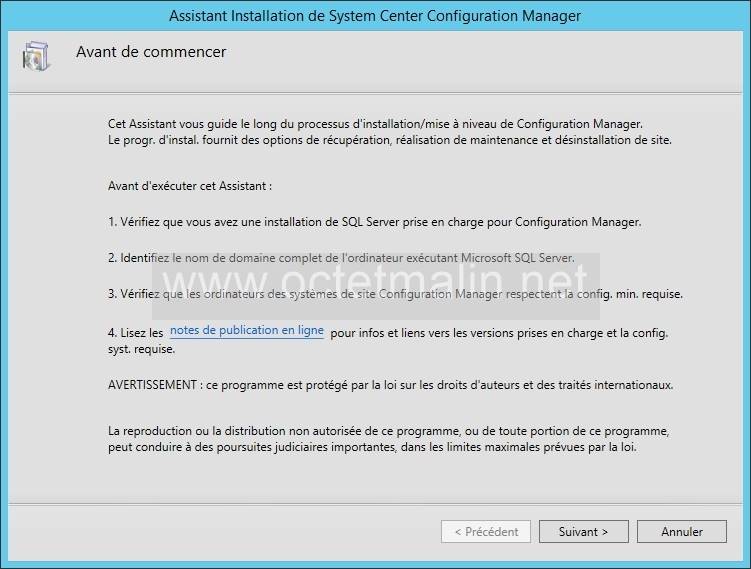
Choisissez "Installer un site principal Configuration Manager" puis cliquez sur "Suivant".
PS: Ne pas cocher la case "Utiliser les options d'installation par défaut pour un site principal autonome" !!!
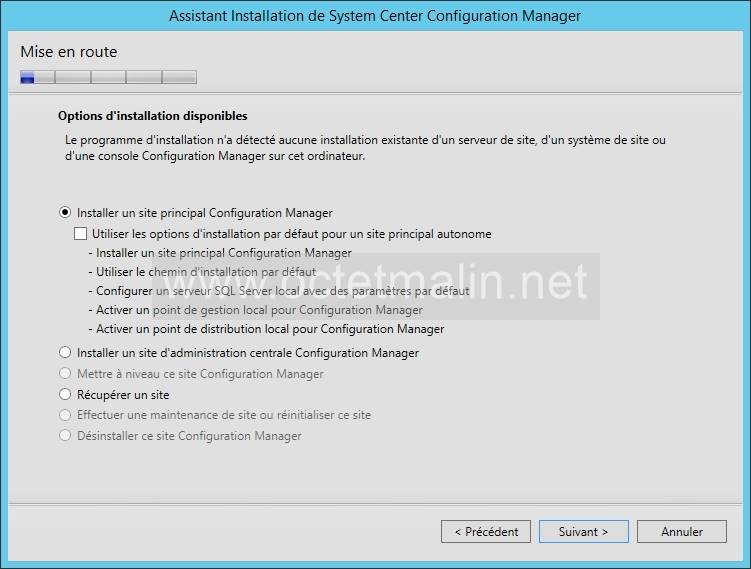
Saisir la clé de la licence de "System Center Configuration Manager (SCCM)" puis cliquez sur "Suivant".
PS: Dans le cas où vous ne possédez pas de clé, vous avez aussi la possibilité d'installer la version d'évaluation pour une durée de 180 jours.
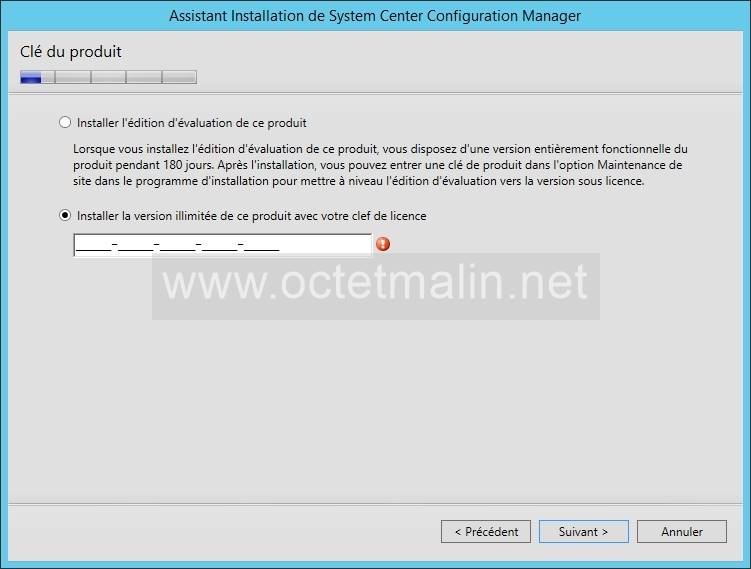
Cochez la case "J'accepte les termes du contrat de licence" puis cliquez sur "Suivant".
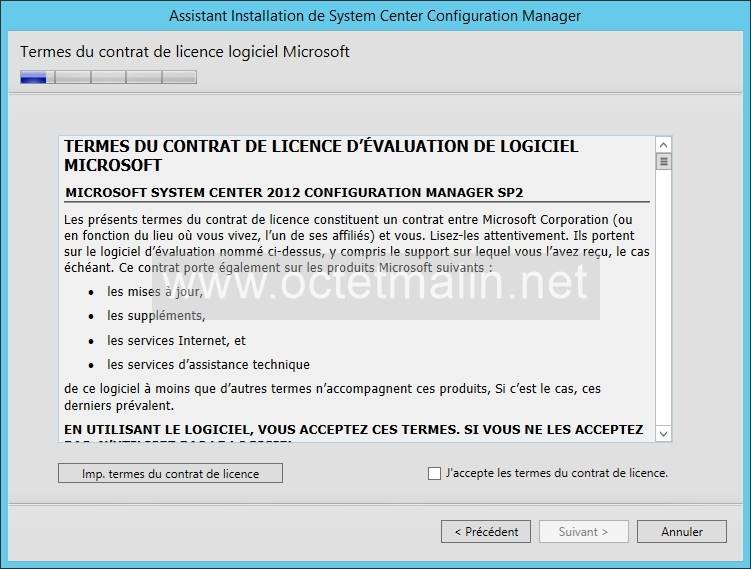
Cochez les 3 cases (Microsoft SQL Server 2012 Express, Microsoft SQL Server 2012 Native Client et Microsoft Silverlight 5) puis cliquez sur "Suivant".
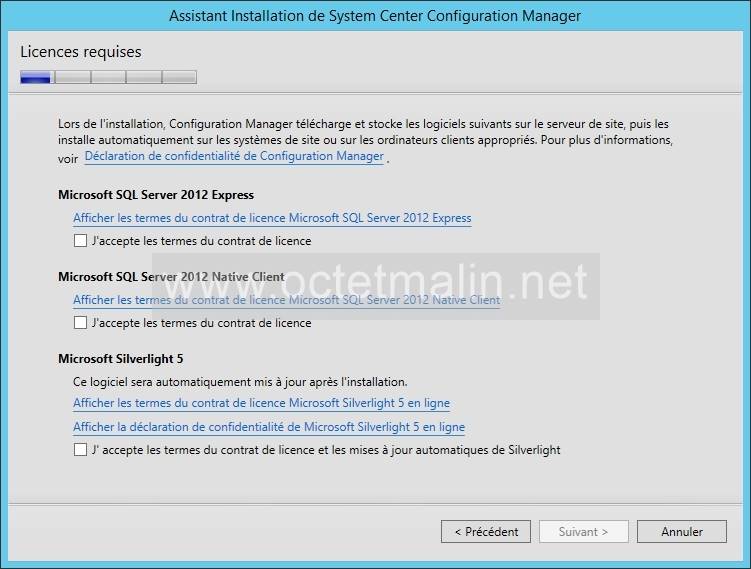
Il faut saisir le chemin où voulez que les fichiers téléchargés soit enregistrés (Cliquez sur le bouton "Parcourir..." pour choisir l'emplacement).
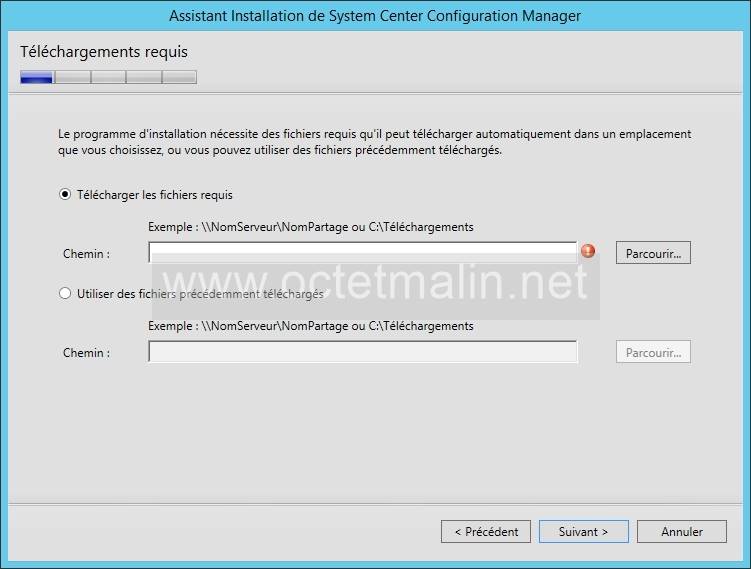
Dans notre tutoriel, l'emplacement sera "C:\DOWNLOAD".
Une fois votre répertoire choisi, cliquez sur "Suivant".
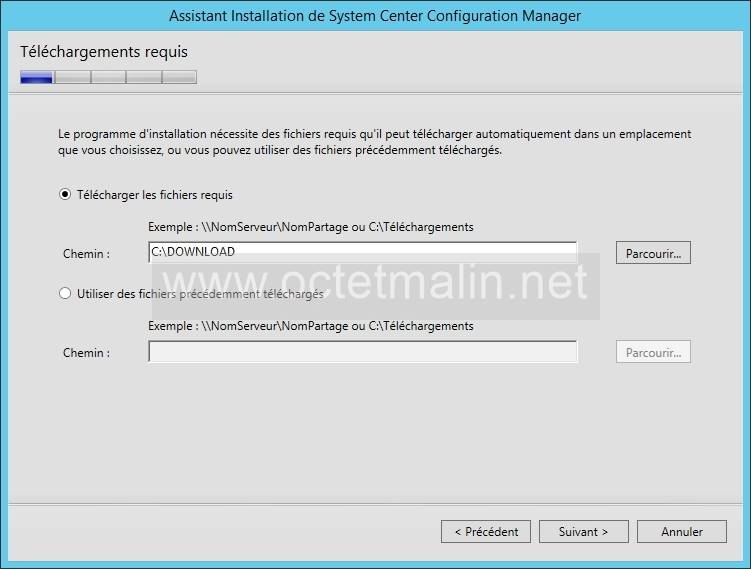
Téléchargement des fichiers en cours.
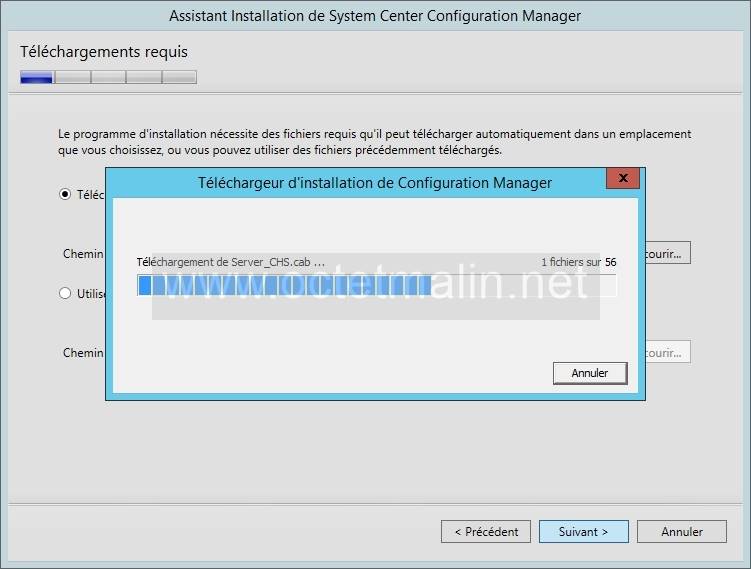
Chosissez la langue du serveur, cochez la case "Français" puis cliquez sur "Suivant".
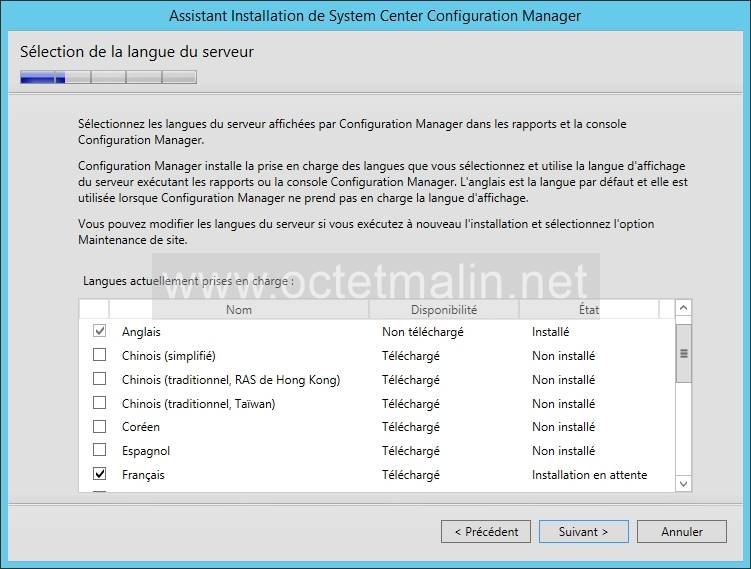
Chosissez la langue du client, cochez la case "Français" puis cliquez sur "Suivant".
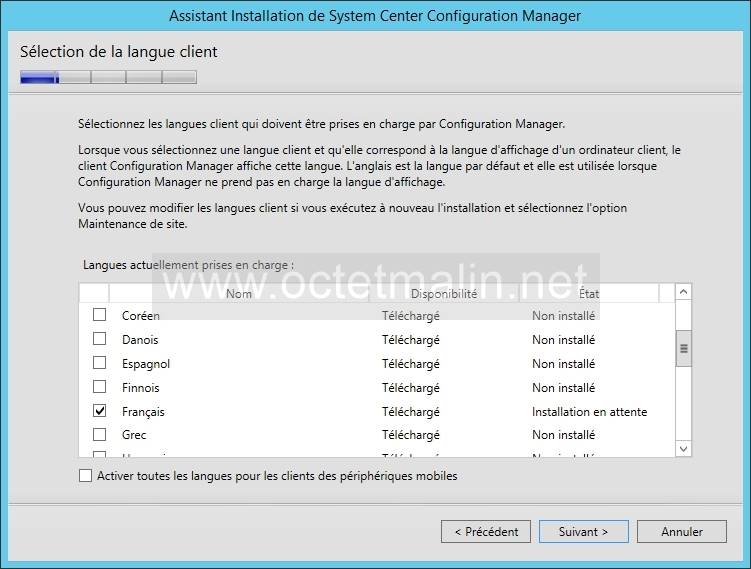
Il faut saisir un "Code de site" à 3 chiffres, chiffres que vous allez choisir pour vous permettre d'identifier ce site dans le cas où ils y en auraient plusieurs.
Puis il faut saisir dans "Nom du site" un nom pour définir ce site.
Et cochez bien la case "Installer la console Configuration Manager".
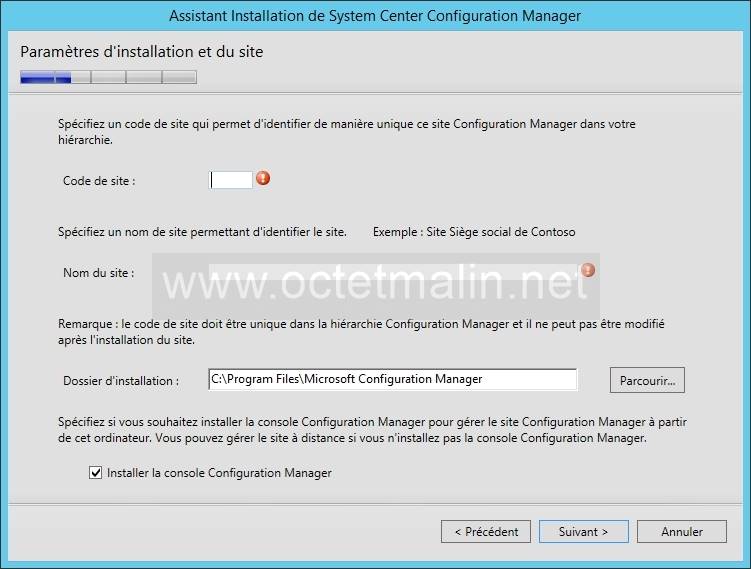
Dans notre tutoriel on à choisi comme "Code de site" les chiffres "001" et comme nom de site "SCCM_001", puis cliquez sur "Suivant".
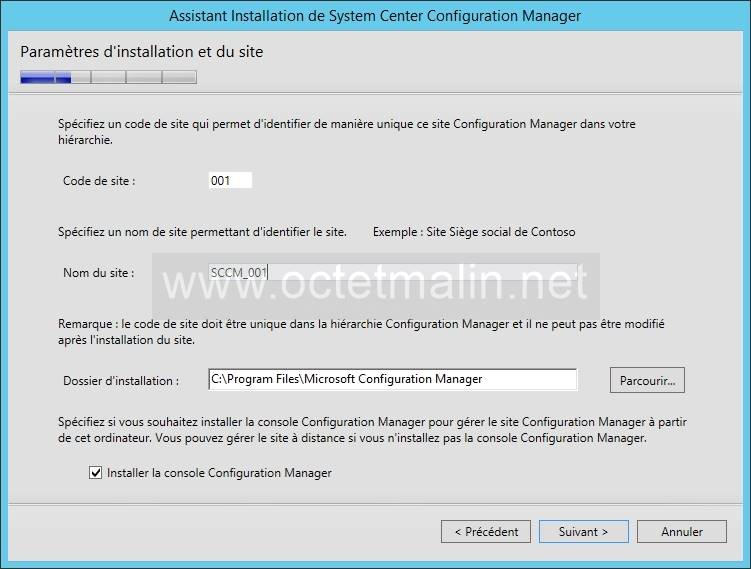
Cliquez sur "Installer le site principal en tant que site autonome" puis cliquez sur "Suivant".
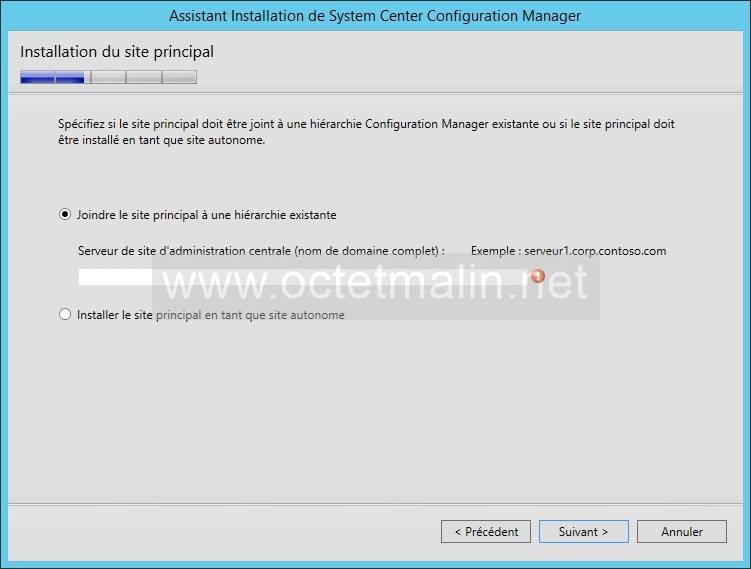
A la question suivante, cliquez sur le bouton "Oui".
Vous avez choisi d'installer ce site en tant que site principal autonome. Vous pourrez ensuite étendre ce site dans une hiérarchie en installant un site d'administration centrale. Voulez-vous continuer ?
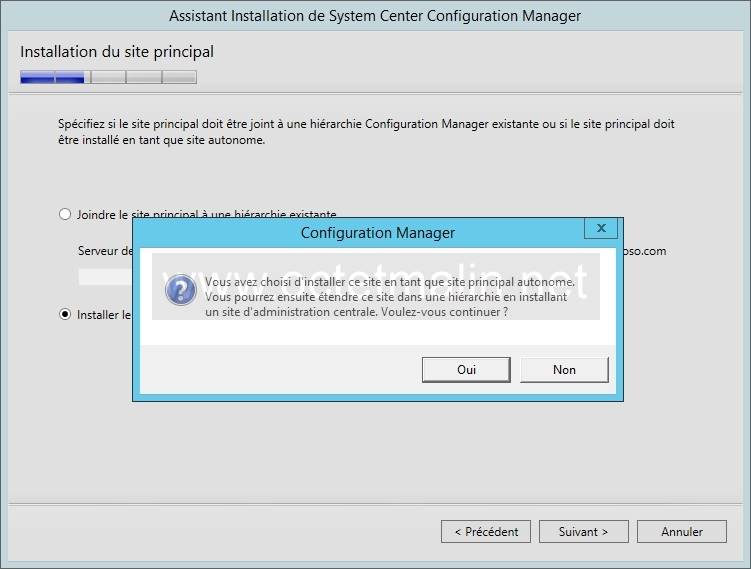
Cliquez sur "Suivant".
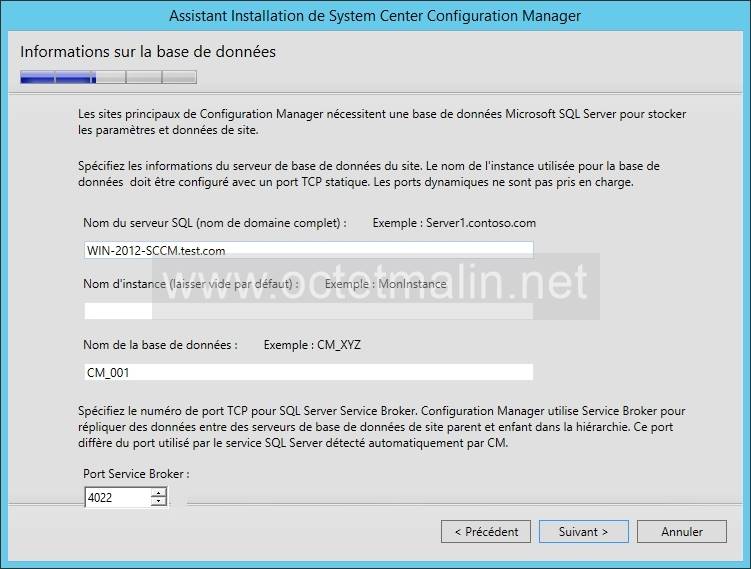
Vous pouvez choisir d'effectuer la sauvegarde de données SQL Server ainsi que le journal SQL Server vers un autre emplacement (Vers un autre disque ...).
Dans ce tutoriel, nous allons laisser les emplacements par défaut, cliquez sur "Suivant".

Cliquez sur "Suivant".
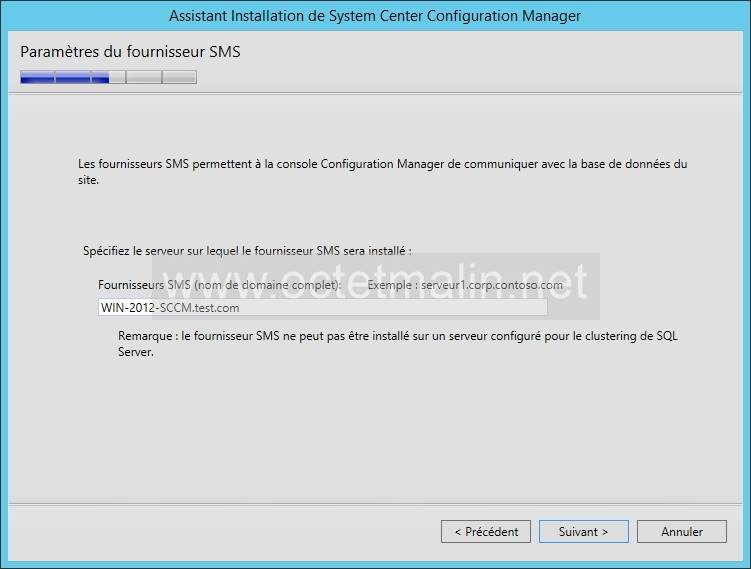
Séléctionnez "Tous les rôles de système de site acceptent uniquement les communications HTTPS depuis les clients" puis cliquez sur "Suivant".
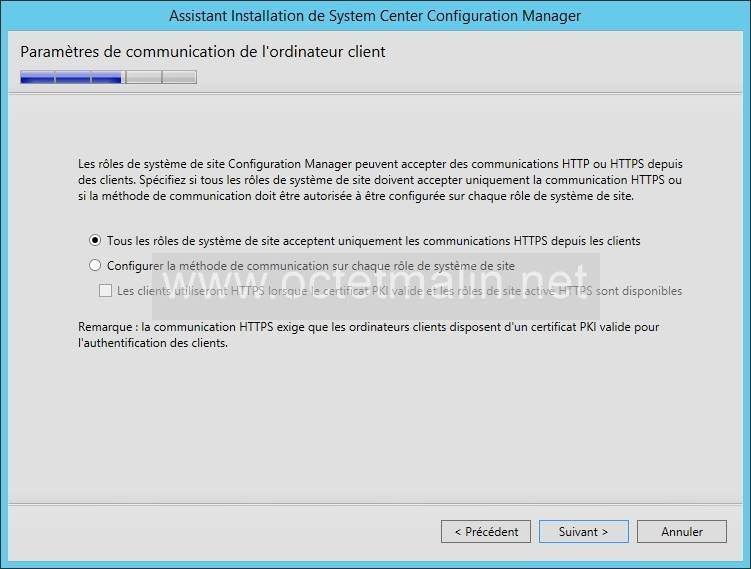
A la question suivante, cliquez sur le bouton "Oui".
La communication HTTPS nécessite un certificat PKI valide pour que les rôles de site et les clients fonctionnent correctement. Assurez-vous que les certificats appropriés sont configurés. Voulez-vous continuer avec ces paramètres ?
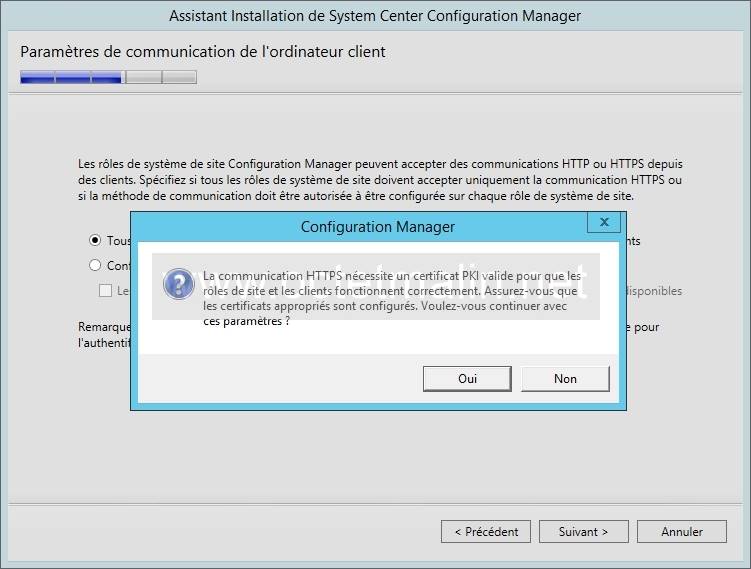
Vérifiez que les cases "Installez un point de gestion" et "Installer un point de distribution" sont bien cochées et que les connexions client sont bien en HTTPS.
Puis cliquez sur "Suivant".
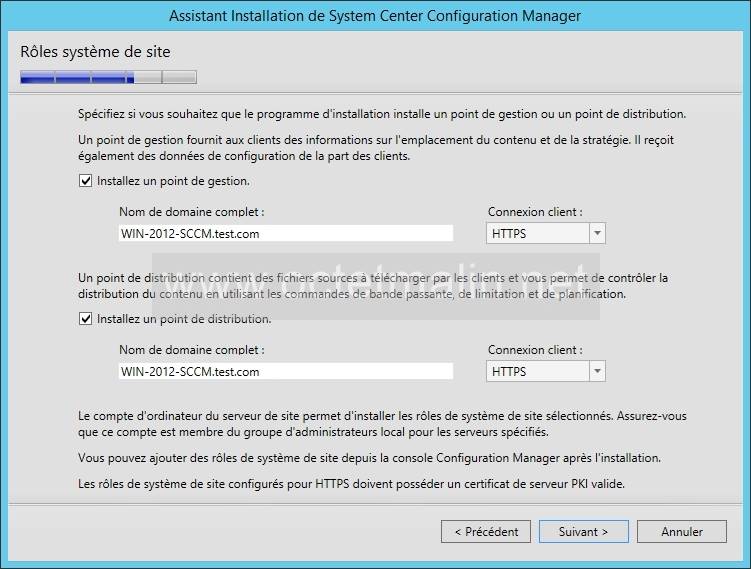
A vous de choisir ici entre "Participer au programme d'amélioration des services" et "Je ne souhaite pas participer à ce prgramme pour le moment" puis cliquez sur "Suivant".
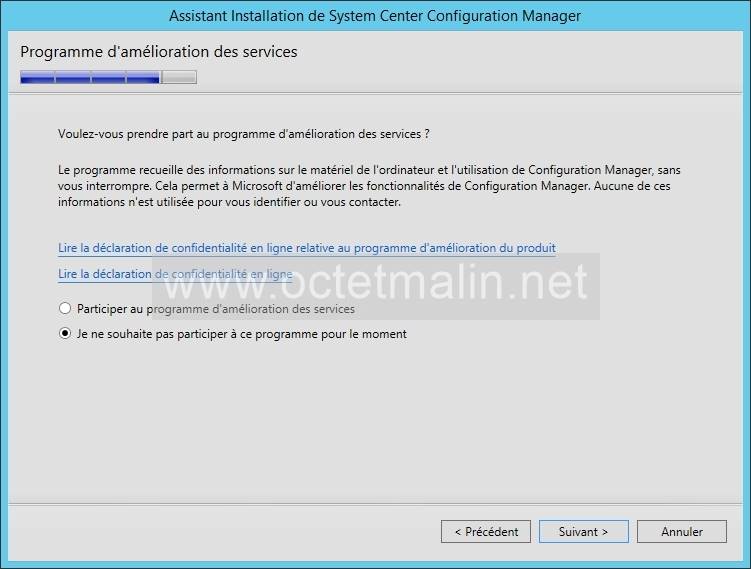
Voici le résumé des paramètres, cliquez sur "Suivant".
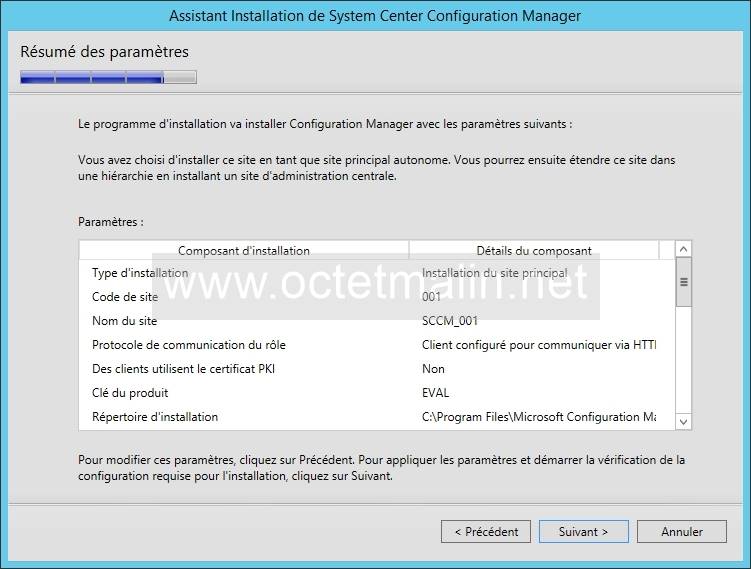
Vérification en cours des prérequis nécessaire pour l'installation de SCCM.
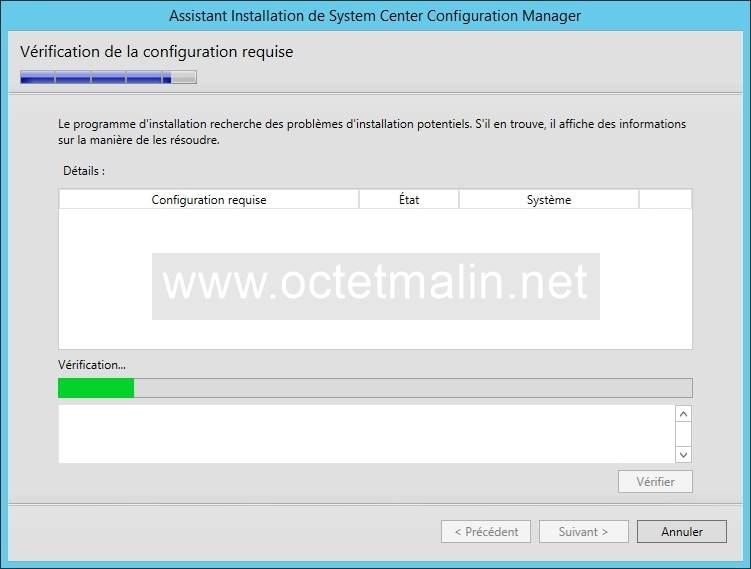
Il est fortement conseillé d'avoir le minimum (voir aucun) de problème potentiel pour l'installation avant de cliquez sur le bouton "Commencer l'installation".
INFORMATION : A la fin de ce tutoriel il y a une liste de résolution des différents prérequis.
Si vous avez plus aucun prérequis à configurer, cliquez sur le bouton "Commencer l'installation".
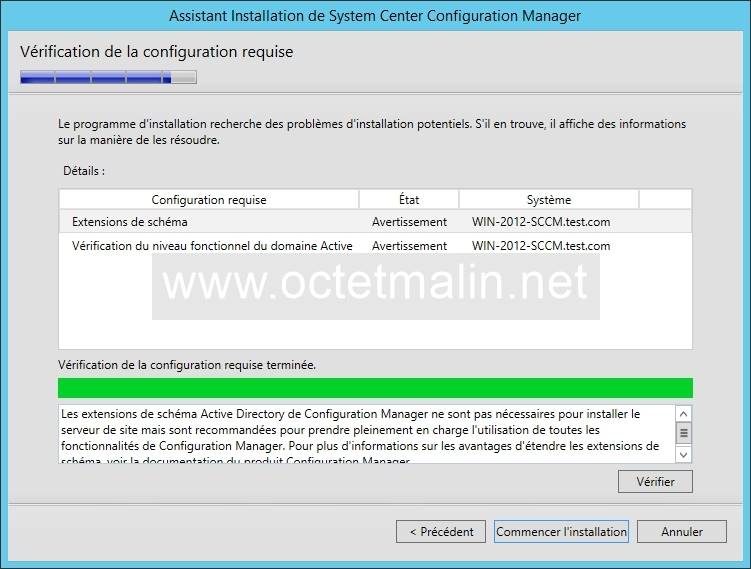
Installation de SCCM en cours.
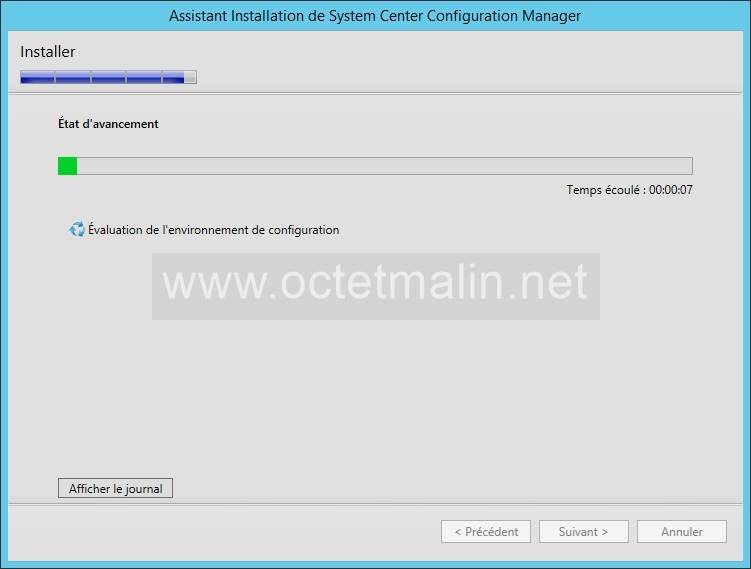
L'installation de SCCM est maintenant terminée, cliquez sur le bouton "Fermer".
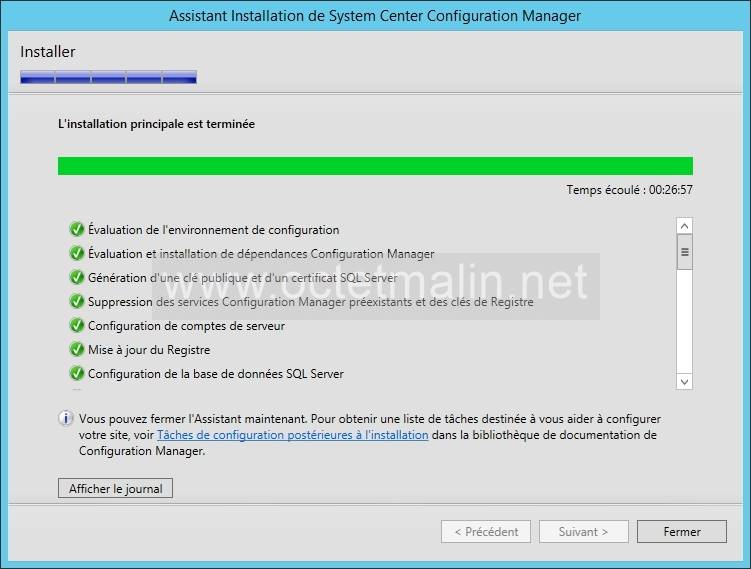
Si vous rencontrer le message d'erreur ci-dessous pendant l'installation de SCCM.
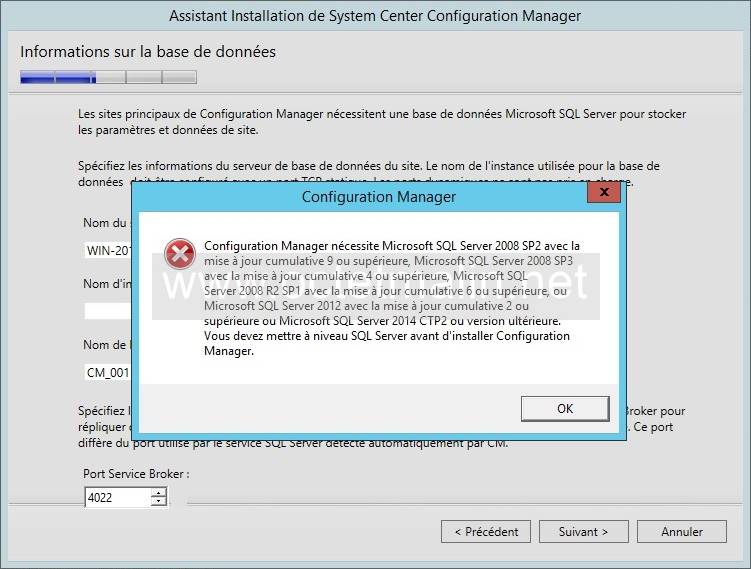
Je vous recommande d'installer les MAJ de "SQL Server 2012" dans l'ordre suivant:
Microsoft® SQL Server® 2012 Service Pack 2 (SP2)
SQLServer2012SP2-KB2958429-x64-ENU.exe
https://www.microsoft.com/en-US/download/details.aspx?id=43340
Taille: 1Go
Microsoft® SQL Server® 2012 Service Pack 3 (SP3)
https://www.microsoft.com/en-US/download/details.aspx?id=49996
SQLServer2012SP3-KB3072779-x64-ENU.exe
Taille: 1Go
Mise à jour cumulative 2 SQL Server 2012 SP2
https://support.microsoft.com/fr-fr/kb/2983175
SQLServer2012-KB2983175-x64.exe
Taille: 562Mo
Le plus souvent ce problème provient de:
- Le pare-feu qui bloque la connexion.
- Avez vous lancé l'installation sous une session qui à les droits administrateurs (Compte qui à les droits pour se connecter au serveur SQL).
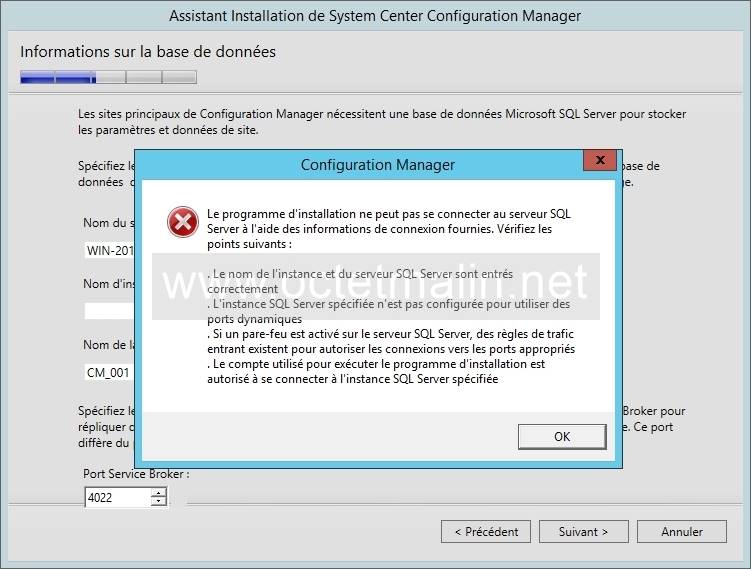
En cas d'erreur de téléchargement des fichiers, il faut regarder les logs dans C:\ConfigMgrSetup.log .
0x80072EE7 => Pas connexion à internet (Windows Update)
Si le vous avez accès au réseau, vérifiez que vous utilisez bien la version SP2 de SCCM.
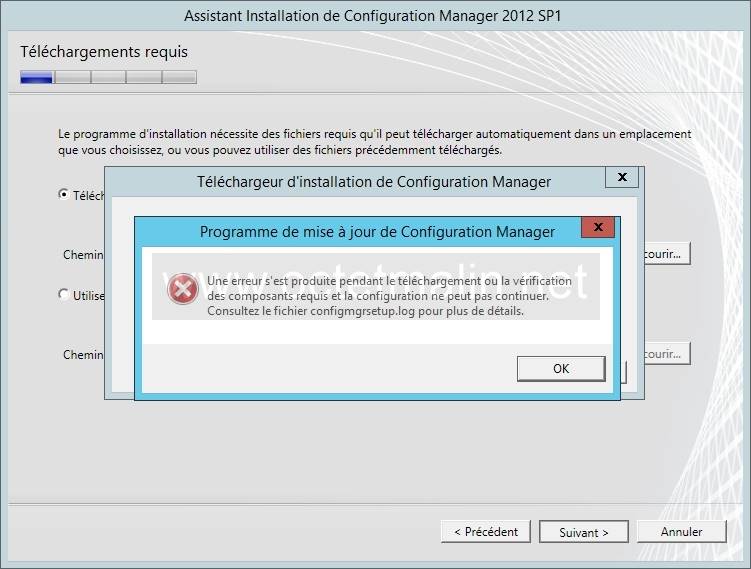
Etat : Avertissement
Solution valide trouvé : NON
En cours d'analyse: https://technet.microsoft.com/fr-fr/library/gg712264.aspx
Etat : Avertissement
Solution valide trouvé : NON
En cours d'analyse: https://www.microsoft.com/fr-fr/evalcenter/evaluate-system-center-2012-r2-configuration-manager-and-endpoint-protection System Center 2012 R2 Configuration Manger and Endpoint Protection SP1 SC2012_SP2_Configmgr_SCEP.exe (762Mo) SC2012_R2_SP1_Configmgr.exe (1Mo)
Etat : Avertissement
Solution valide trouvé : OUI
Ajouter le rôle WSUS depuis le gestionnaire de server
Etat : Echec
Solution valide trouvé : OUI
Il faut faire l'installation de la Compression différentielle à distance, pour cela ouvrez le Gestionnaire de serveur, puis utilisez l’Assistant Ajout de fonctionnalités (ou tapez la commande suivante à une invite de commandes élevée : Servermanagercmd -Install Rdc).
Etat : Echec
Solution valide trouvé : OUI
Démarer le service local "SQL Server Agent (MSSQLSERVER)", avec un compte admin du domaine, dans notre cas c'est "test\Administrateur" et le controleur de domaine doit être accessible.
Etat : Echec
Solution valide trouvé : OUI
Il faut le "Kit de déploiement et d’évaluation Windows (Windows ADK) pour la Mise à jour Windows 8.1"
Télécharger un petit setup (1,5Mo) via le lien ci-dessous:
https://www.microsoft.com/fr-fr/download/details.aspx?id=39982
Après avoir lancer le setup, il faudra cocher la case "Outil de migration utilisateur (USMT)" pour lancer le télechargement des fichiers.
Attention : Le téléchargment pèse 72,1Mo.
Etat : Avertissement
Solution valide trouvé : Oui
Depuis le controleur de domaine, exécutez l'application dans un invité de commande avec droit administrateur "\SMSSetup\Bin\x64\Extadsch.exe" du DVD de SCCM.
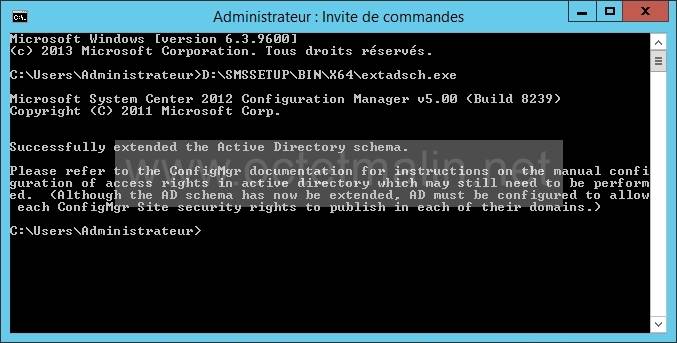
PS: Il faut que le compte qui execute la commande soit dans le groupe "Administrateur de schéma".
Etat : Echec
Solution valide trouvé : OUI (A recontrôler)
En désinstallant puis en réinstallant SQL Server.
Insérer le disque de Microsoft SQL Server dans votre lecteur puis à la racine de celui-ci depuis un invité de commande avec droit administrateur:
D:\setup /q /action=rebuilddatabase /instancename=MSSQLSERVER /sapwd=P@ssw0rd /SQLCollation=SQL_Latin1_General_CP1_CI_AS /SQLSYSADMINACCOUNTS=test\administrateur
Il faut remplacer "D:\" par la lettre de votre lecteur, mettre le mot de passe du compte à la place de "P@ssw0rd", et mettre votre nom de domaine suivi par le nom de compte qui à le droit de modification sur la base de donnée SQL.
E:\>setup /q /action=rebuilddatabase /instancename=MSSQLSERVER /sapwd=P@ssw0rd / SQLCollation=SQL_Latin1_General_CP1_CI_AS /SQLSYSADMINACCOUNTS=test\administrate ur Microsoft (R) SQL Server 2012 11.00.2100.60 Copyright (c) Microsoft Corporation. All rights reserved. E:\>
Etat : Echec
Solution valide trouvé : OUI
Solution: En désinstallant puis en réinstallant SQL Server
Etat : Echec
Solution valide trouvé : OUI
Il faut le "Kit de déploiement et d’évaluation Windows (Windows ADK) pour la Mise à jour Windows 8.1".
Télécharger un petit setup (1,5Mo) via le lien ci-dessous:
https://www.microsoft.com/fr-fr/download/details.aspx?id=39982
Après avoir lancer le setup, il faudra cocher les cases "Outil de déploiement" et "Env. de préinstallation de Windows (Windows PE)" pour lancer le télechargement des fichiers.
Attention : Le téléchargment pèse environs 3Go.
Etat : Echec
Solution valide trouvé : OUI
Il faut le "Kit de déploiement et d’évaluation Windows (Windows ADK) pour la Mise à jour Windows 8.1". Télécharger un petit setup (1,5Mo) via le lien ci-dessous:
https://www.microsoft.com/fr-fr/download/details.aspx?id=39982
Après avoir lancer le setup, il faudra cocher les cases "Outil de déploiement" et "Env. de préinstallation de Windows (Windows PE)" pour lancer le télechargement des fichiers.
Attention : Le téléchargment pèse environs 3Go.
Etat : Avertissement
Solution valide trouvé : OUI
Il faut installation "Extension de serveur IIS" du "Service de transfert intelligent en arrière-plan" qui se trouve dans les fonctionnalités.
Ouvrez le Gestionnaire de serveur, puis utilisez l’Assistant Ajout de fonctionnalités.
Etat : Avertissement
Solution valide trouvé : OUI
Installer tous les services de l'image ci-dessous en utilisant le gestionnaire de serveur.
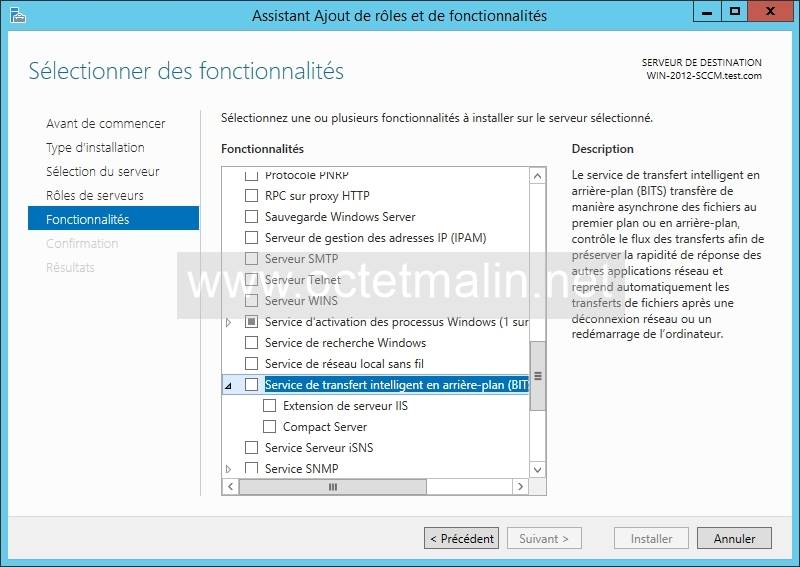
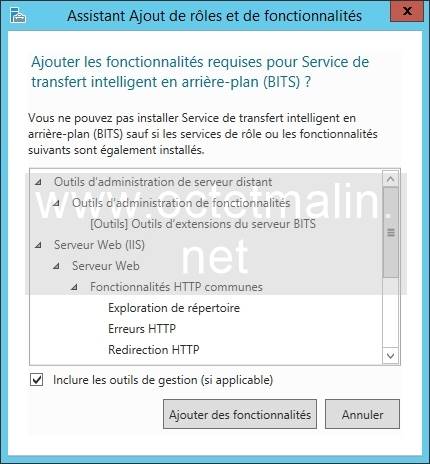
Puis vérifier bien que le service "Service de transfert intelligent en arrière-plan" soit bien démarré.
Etat : Avertissement
Solution valide trouvé : OUI
Installer tous les services de l'image ci-dessous en utilisant le gestionnaire de serveur.
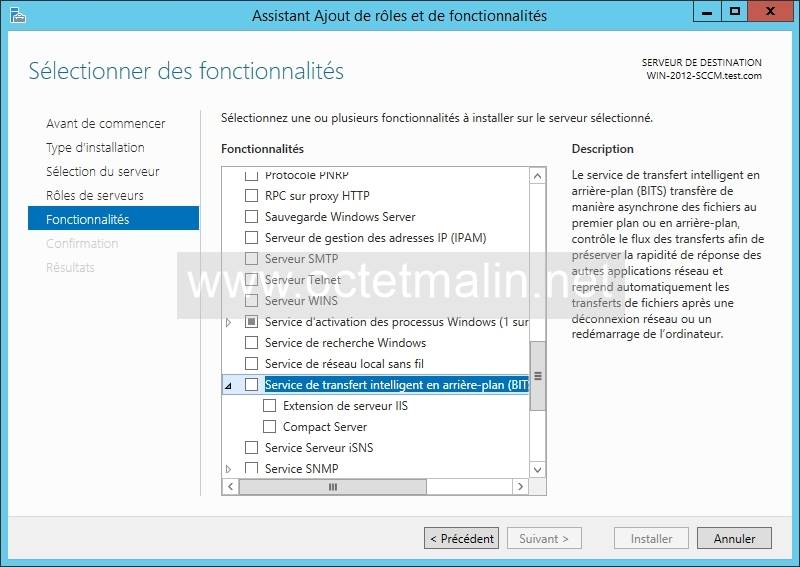
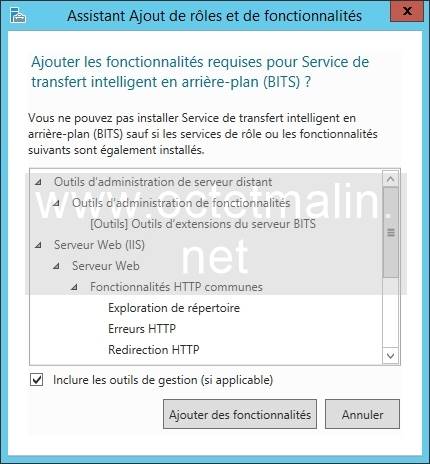
Puis vérifier bien que le service "Service de transfert intelligent en arrière-plan" soit bien démarré.
Etat : Avertissement
Solution valide trouvé : OUI
Voir tutoriel ci-dessous pour mêttre SQL Server 2012 an mode d'authentification Windows.
Microsoft SQL Server 2012 - Configuration du mode d'authentification Windows ou SQL Server
Etat : Avertissement
Solution valide trouvé : OUI
Il faut configurer une allocation mémoire miminum de 8Go dans SQL Server, voir le tutoriel ci-dessous:
Microsoft SQL Server 2012 - Configurer l'allocation minimum et maximum de la mémoire (RAM)
Etat : Avertissement
Solution valide trouvé : OUI
Il faut configurer une allocation mémoire miminum de 8Go dans SQL Server, voir le tutoriel ci-dessous:
Microsoft SQL Server 2012 - Configurer l'allocation minimum et maximum de la mémoire (RAM)
Etat : Avertissement
Solution valide trouvé : OUI
Dans le gestionnaire de serveur, installer le "Service de certificats Active Directory".
Après il faut créer une clé SSL, normalement dans le "Gestionnaire de serveur" vous devez avoir un triangle jaune sur le petit drapeau qui est à gauche du bouton "Gérer".
Puis cliquez sur "Configurer les services de certificats Active Directory".
Cliquez sur "Suivant", ensuite cochez la la case "Autorité de certification", après cliquez 8 fois de suite sur le bouton "Suivant" et pour finir cliquez sur "Configurer" puis "Fermer".
Maintenant ouvrez le "Gestionnaire des services Internet (IIS)", cliquez sur le nom du server puis sur "Sites".
Faite un clique droit sur "Default Web Site" puis cliquez sur "Modifier les liaisons".
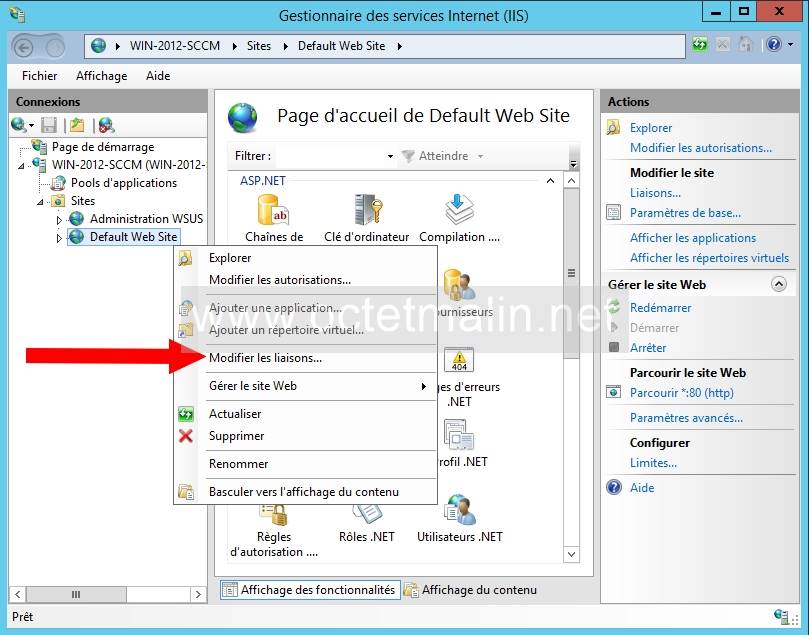
Puis cliquer sur bouton "Ajouter".
Dans la fenêtre qui apparaît, selectionner "https" dans "Type" et dans "Certificat SSL" il faut selectionner le certificat créer juste après l'installation de la fonction SSL (Service de certificats Active Directory).
Puis validez en cliquant sur le bouton "OK" puis "Fermer".
Et il faut que tous les services sur l'image ci-dessous soient installés par le gestionnaire de serveur.
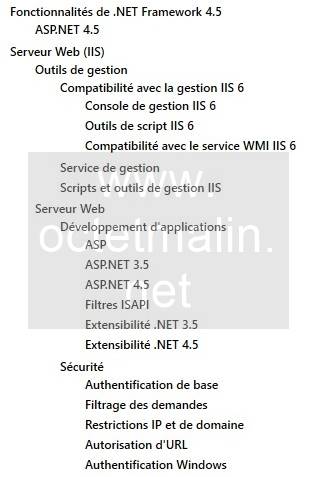
Etat : Avertissement
Solution valide trouvé : OUI
Dans le gestionnaire de serveur, installer le "Service de certificats Active Directory".
Après il faut créer une clé SSL, normalement dans le "Gestionnaire de serveur" vous devez avoir un triangle jaune sur le petit drapeau qui est à gauche du bouton "Gérer".
Puis cliquez sur "Configurer les services de certificats Active Directory".
Cliquez sur "Suivant", ensuite cochez la la case "Autorité de certification", après cliquez 8 fois de suite sur le bouton "Suivant" et pour finir cliquez sur "Configurer" puis "Fermer".
Maintenant ouvrez le "Gestionnaire des services Internet (IIS)", cliquez sur le nom de votre serveur puis allez dans "Sites".
Après faite un clique droit sur "Default Web Site" puis cliquez sur "Modifier les liaisons".
Puis cliquer sur bouton "Ajouter".
Dans la fenêtre qui apparaît, selectionner "https" dans "Type" et dans "Certificat SSL" il faut selectionner le certificat créer juste après l'installation de la fonction SSL (Service de certificats Active Directory).
Puis validez en cliquant sur le bouton "OK" et cliquez sur "Fermer".
Et il faut que tous les services sur l'image ci-dessus soient installés par le gestionnaire de serveur.
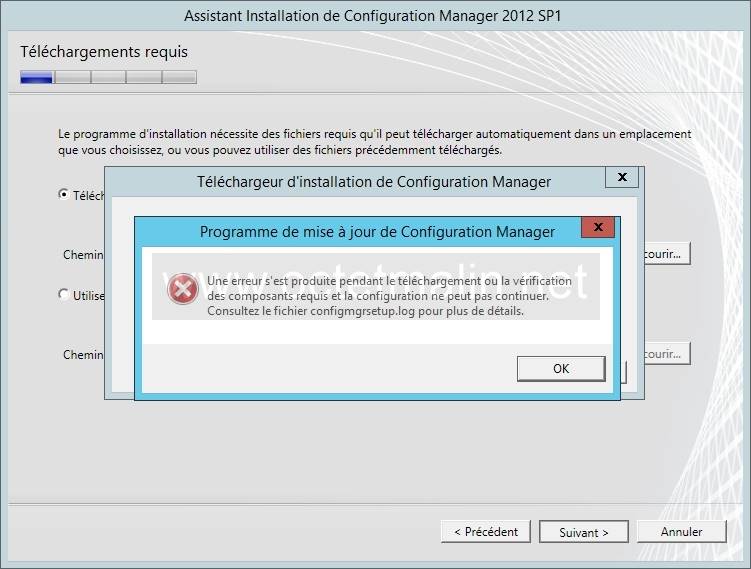
Lien pour aller sur le site de l'éditeur:
https://www.microsoft.com/fr-fr/
Par O.Cédric
Sur www.octetmalin.net
Article publié le:
27/11/2017 23:22
Cette page vous à plus?
Dîtes que vous l'aimez en cliquant sur le bouton Facebook.


 Cracker un point d'accès wifi
Cracker un point d'accès wifi Prendre le control du compte root
Prendre le control du compte root Horloge en temps réel par internet
Horloge en temps réel par internet Naviguer en toute sécurité
Naviguer en toute sécurité Accélerer le démarrage de Windows
Accélerer le démarrage de Windows