
 Windows
Windows
 Astuces
Astuces
chkdsk
Réparation du disque système depuis un CD d'installation
Pour : Windows XP, Vista, 7 (Seven), 8 (Eight) et Windows serveur 2003, 2008, 2012
Voici un tutoriel sur l'outil en ligne de commande "chkdsk" (checkdisk) qui permet de vérifier et de réparer les secteurs défectueux d'un disque dur, ssd, clé usb ...
L'exécution de "chkdsk" peut souvent résoudre des problèmes de démarrage comme des écrans noir ou bleu (BSOD) et reboot du système en continue ...
Sommaire
1- Vérification et réparation du disque a partir du CD de Windows XP
2- Vérification et réparation du disque a partir du DVD de Windows Vista et 7 (Seven)
3- Vérification et réparation du disque a partir du DVD de Windows 8 (Eight)
Insérer un CD de Windows dans votre lecteur puis démarrer dessus, voir peut être la nécessitez de configurer le bios.

A cette écran il faut appuyer sur la touche "R" pour chosir:
Pour Réparer ou récupérer une installation de Windows XP, appuyer sur R.
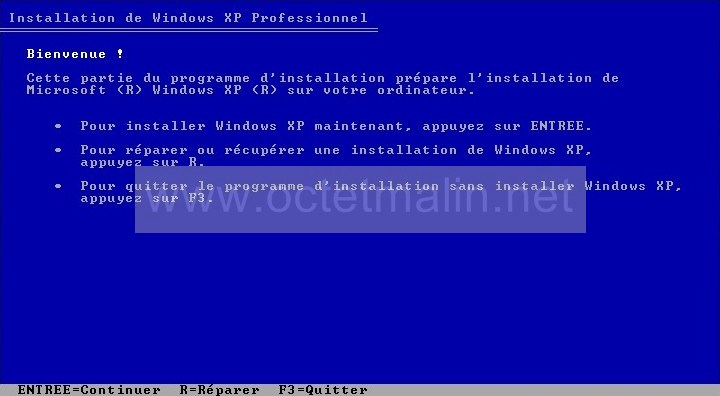
Maintenant nous voilà en ligne de commande dans la "Console de récupération".
Dans mon exemple j'ai que un seul système d'exploitation d'installé.
On retrouve cette information grâce à la ligne où il y a marqué:
1: C:\WINDOWS
Dans le cas où il y aurait plusieurs système Windows d'installé, ils seraient tous listé ici avec un numéro en début de ligne pour les choisir.
Pour la question "Sur quelle installation de Windows XP voulez-vous ouvrir une session?", on va saisir "1" puis appuyer sur la touche "Entrée".

Il vous sera demandez de saisir le mot de passe de l'Administrateur local de votre système, s'il y en a pas ou que vous ne l'avez jamais configuré, appuyez sur la touche "Entrée".

Maintenant la ligne commance par "C:\WINDOWS>" ce qui signifie que l'on est actuellement dans se répertoire.
Nous allons utiliser l'outil "chkdsk" pour contrôler et réparer le disque.
Pour celà saisissez comme sur la capture d'écran:
chkdsk c: /P /R

Voilà la vérification et réparation du disque est terminé.
Saisissez "exit" pour redémarrer le système, n'oubliez pas de retirer le disque dans le lecteur CD.

Insérer un CD de Windows dans votre lecteur puis démarrer dessus, voir peut être la nécessitez de configurer le bios.

Cliquez sur le bouton "Suivant":
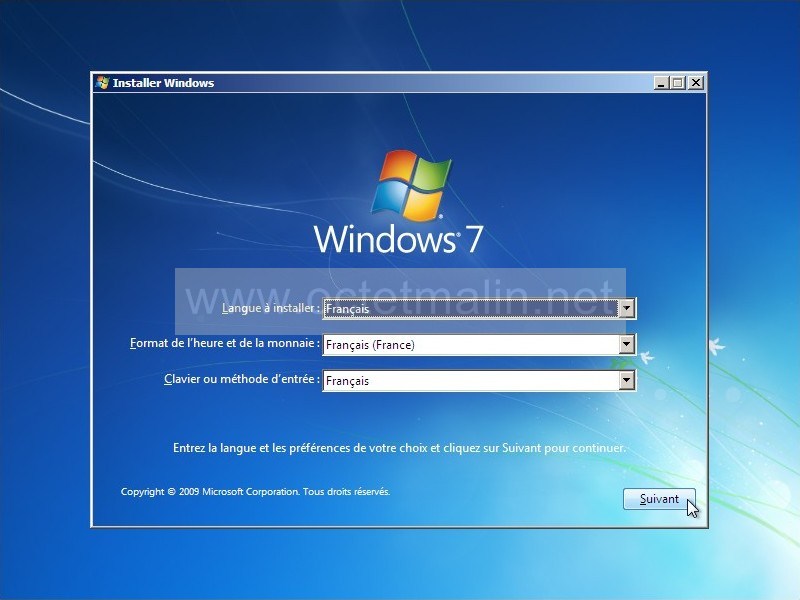
Maintenant cliquez sur "Réparer Ordinateur":
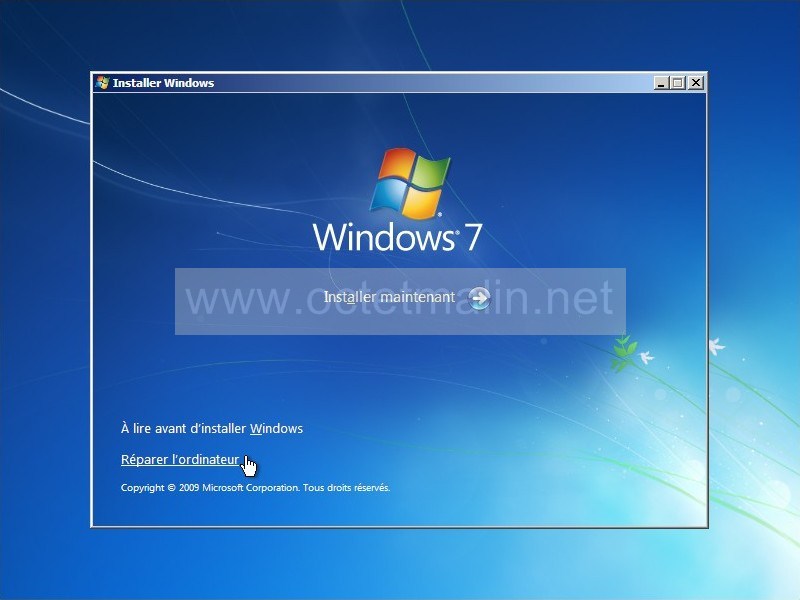
Attendez que le logiciel créez la liste des systèmes d'exploitation.
Dans notre exemple nous avons que un Windows 7 d'installé que nous allons sélectionner puis cliquez sur "Suivant".
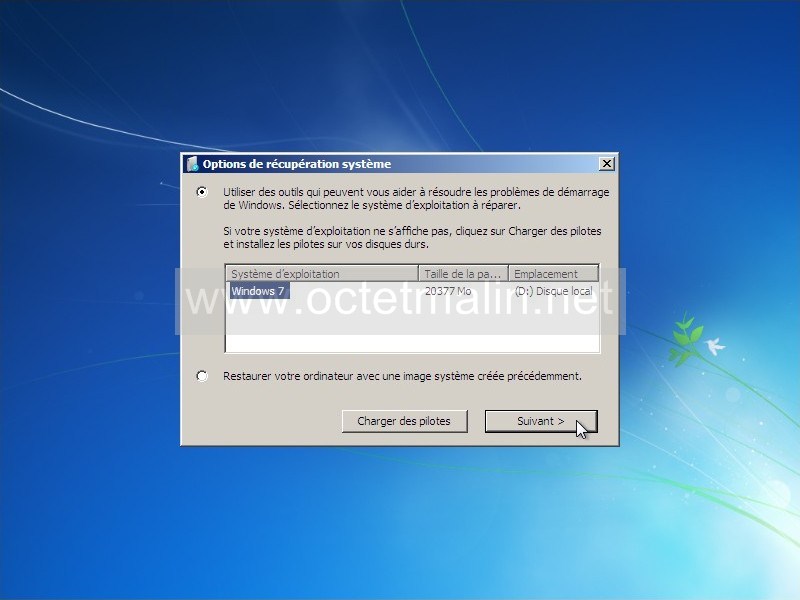
Ici cliquez sur "Invite de commandes":
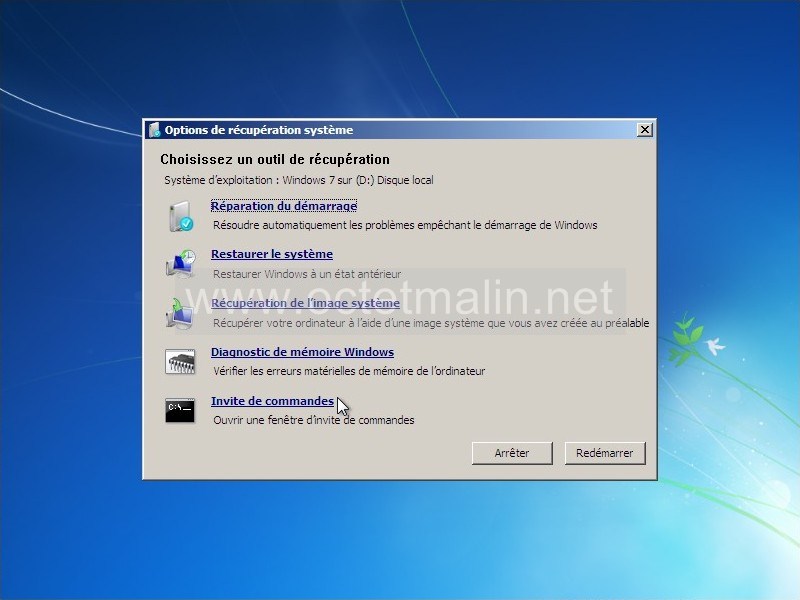
Un invité de commande s'ouvre, on va saisir la commande "chkdsk c: /R /F" puis appuyez sur "Entrée".
Cette commande va vérifier et réparer les secteurs défectueux qui se trouve sur le disque "C:".
PS: A noté que sous Vista et Seven, il est conseillé de faire cette commande sur la partition de boot caché qui s'affiche dans notre cas sous la lettre "C:" et aussi sur la partition système qui est "D:".
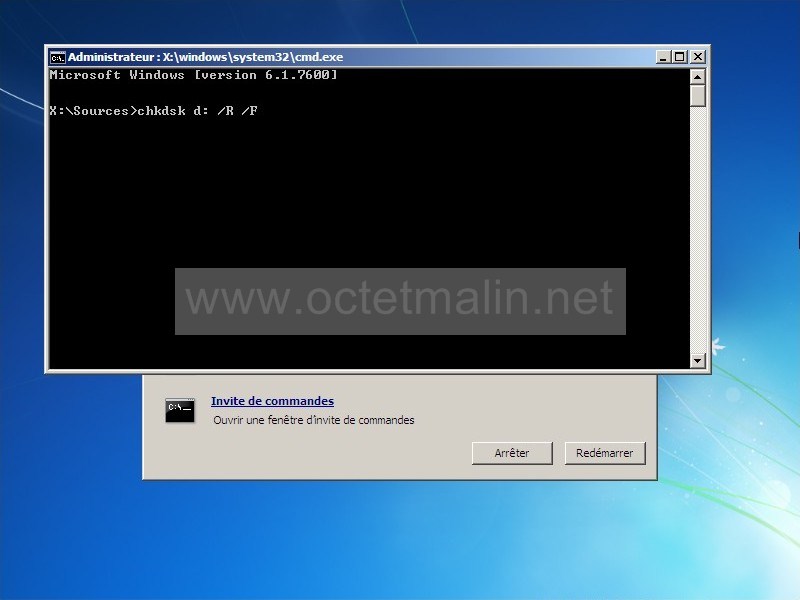
Voici le détail des options de l'outil "chkdsk" sous Windows Vista et Windows 7.
chkdsk /? Vérifie un disque et affiche un rapport d'état. CHKDSK [volume[[chemin]nom_de_fichier]] [/F] [/V] [/R] [/X] [/I] [/C] [/L[:taille]] [/B] volume Spécifie la lettre de lecteur (suivie de deux-points), le point de montage ou le nom de volume. nom_de_fichier FAT/FAT32 seulement : Spécifie les fichiers dont la fragmentation est à vérifier. /F Corrige les erreurs sur le disque. /V FAT/FAT32 : affiche les chemin d'accès et nom complets de tous les fichiers du disque. Sur NTFS : affiche également les éventuels messages de nettoyage. /R Localise les secteurs défectueux et récupère informations lisibles. (implique /F) /L:taille NTFS seulement : change la taille du fichier journal en la valeur spécifiée en kilo-octets. Si aucune taille n'est donnée, affiche la taille actuelle. /X Force le démontage préalable du volume si nécessaire. Les handles ouverts vers le volume ne seront alors plus valides (implique /F). /I NTFS seulement : vérifie sommairement les entrées d'index. /C NTFS seulement : ignore la vérification des cycles à l'intérieur de l'arborescence de dossiers. /B NTFS seulement : réanalyse les clusters défaillants du volume (implique /R) Les options /I ou /C réduisent le temps d'exécution de CHKDSK en ignorant certaines vérifications sur le volume.
Voici la commande de terminée, vous pouvez fermer la fenêtre:
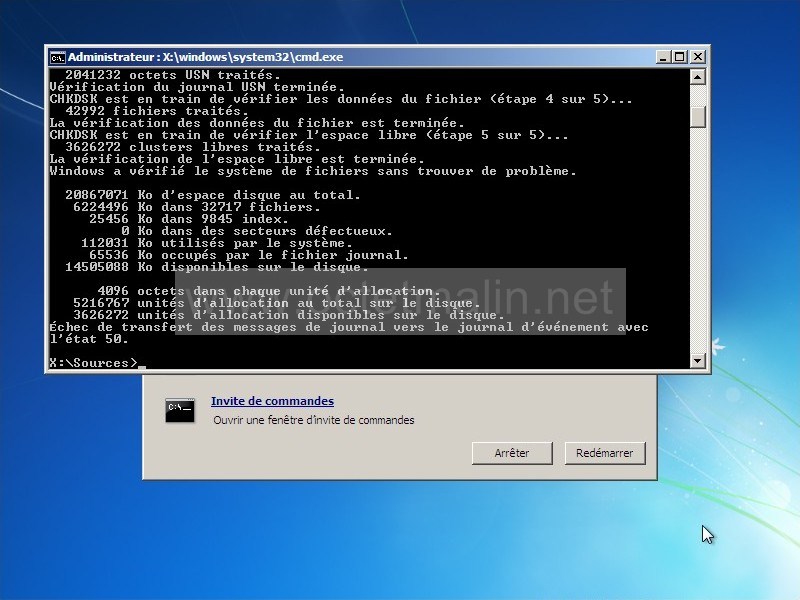
Maintenant cliquez sur le bouton "Redémarrer".
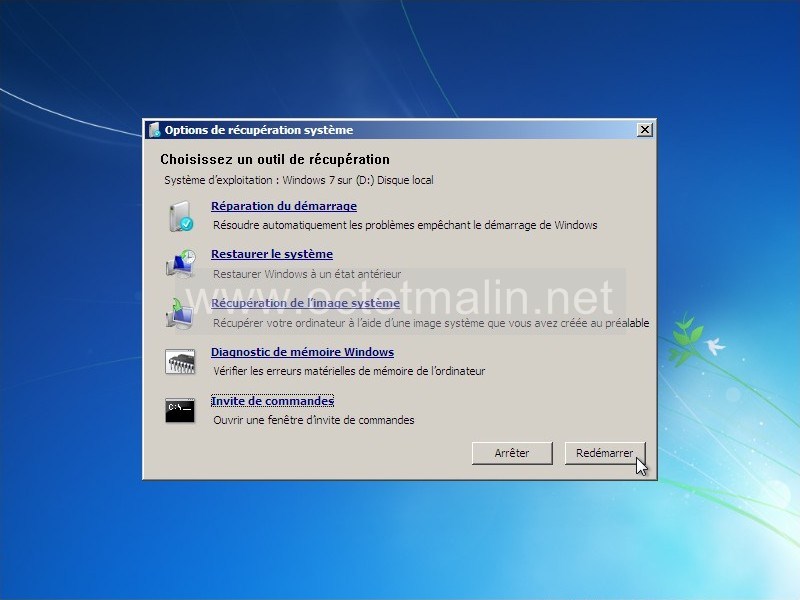
Insérer un CD de Windows dans votre lecteur puis démarrer dessus, voir peut être la nécessitez de configurer le bios.

Attendre le chargement de Windows 8.
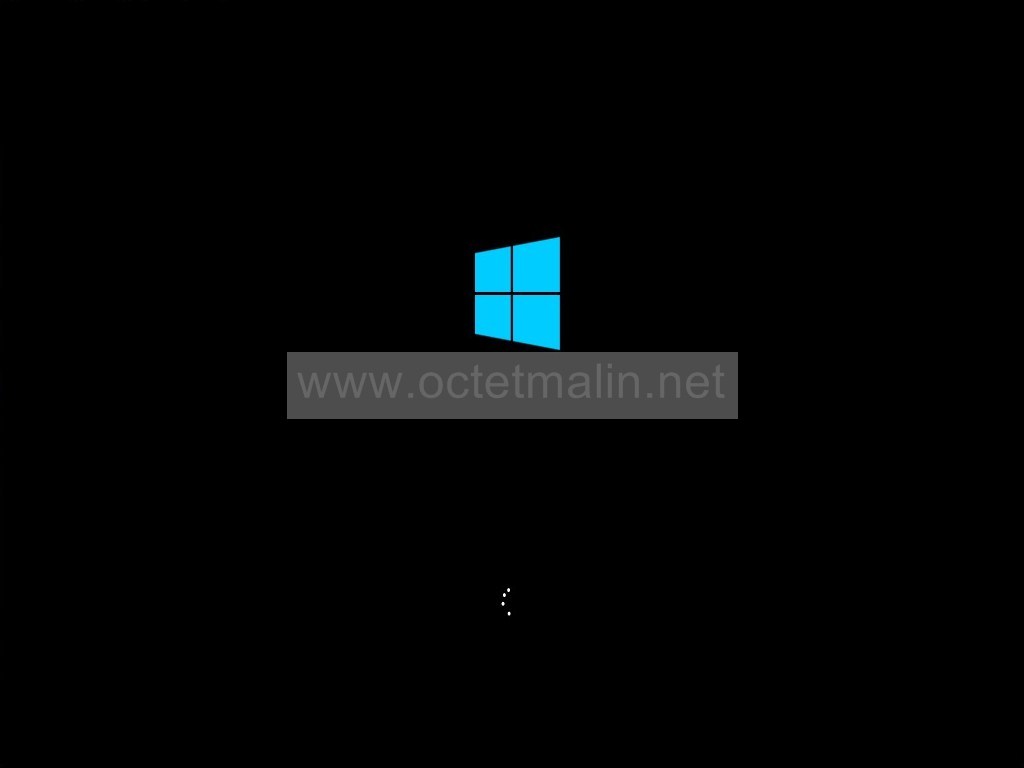
Cliquez sur le bouton "Suivant":
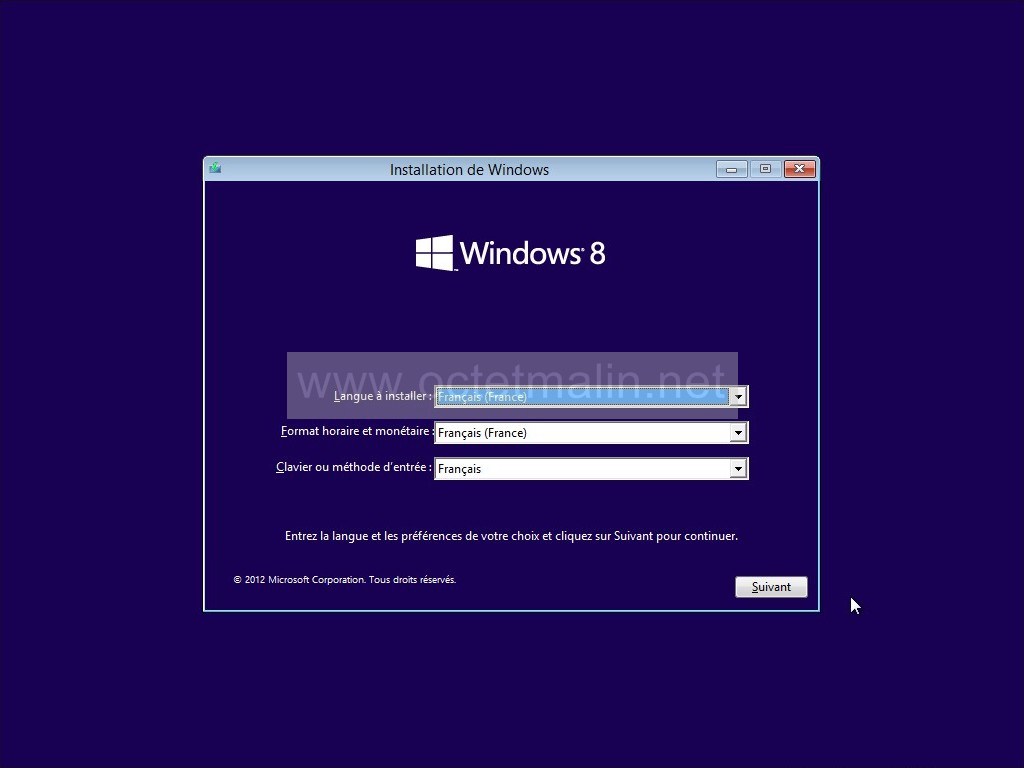
Puis cliquez sur "Réparer l'ordinateur" en bas à gauche:
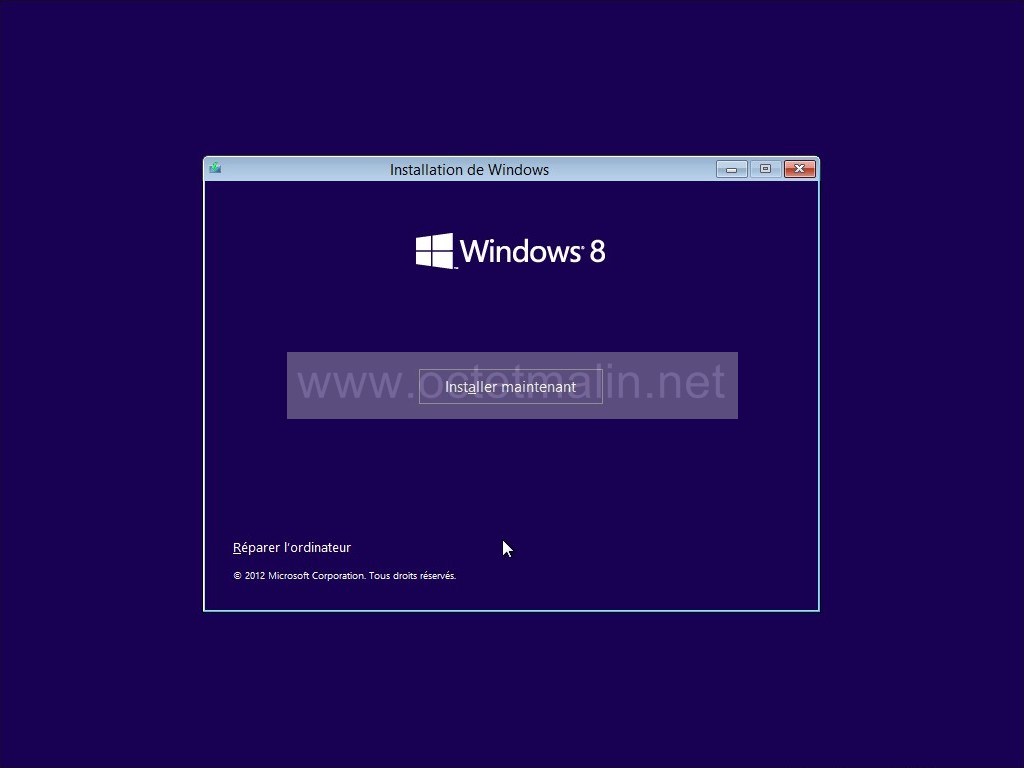
Dans le menu "Options" choisissez "Dépannage - Actualiser votre PC ou le réinitialiser, ou utiliser les outils avancés":
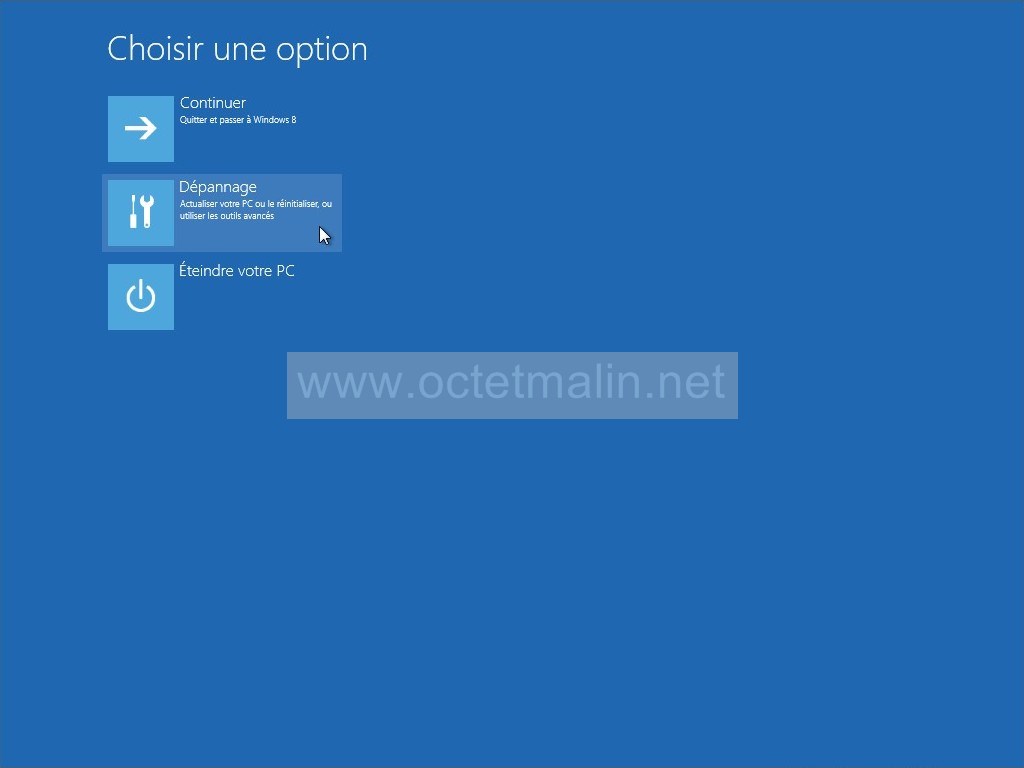
Cliquez sur "Options avancées":
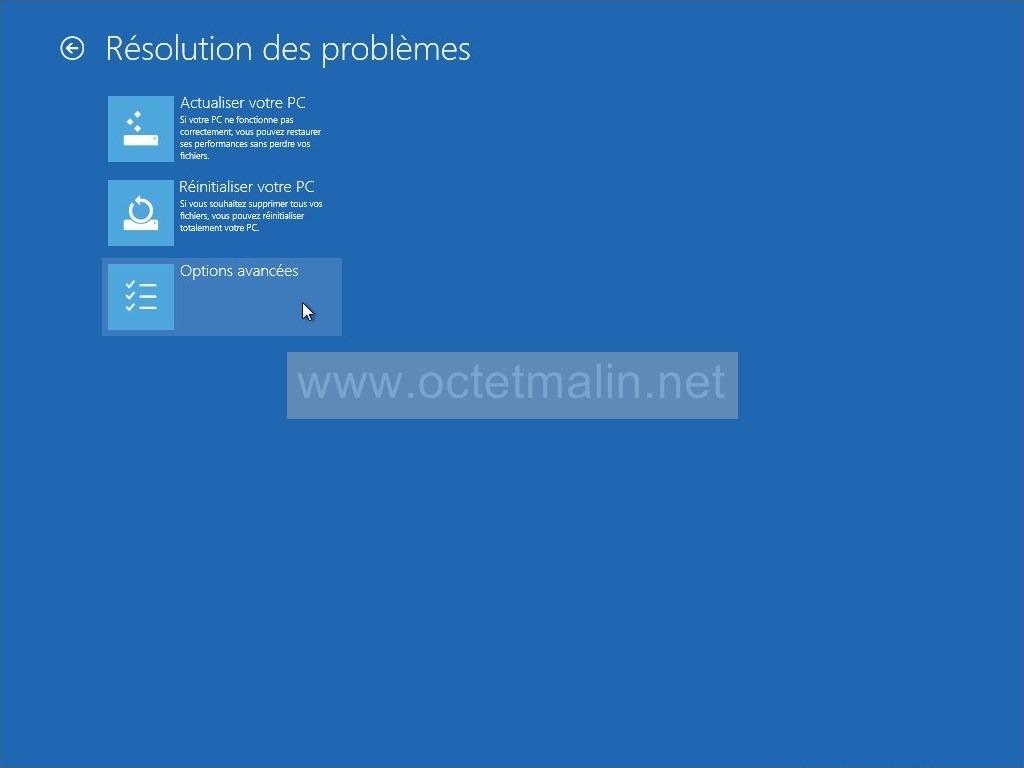
Dans le menu "Options avancées" cliquez sur "Invite de commande - Utiliser l'invite de commandes pour un dépannage avancé":
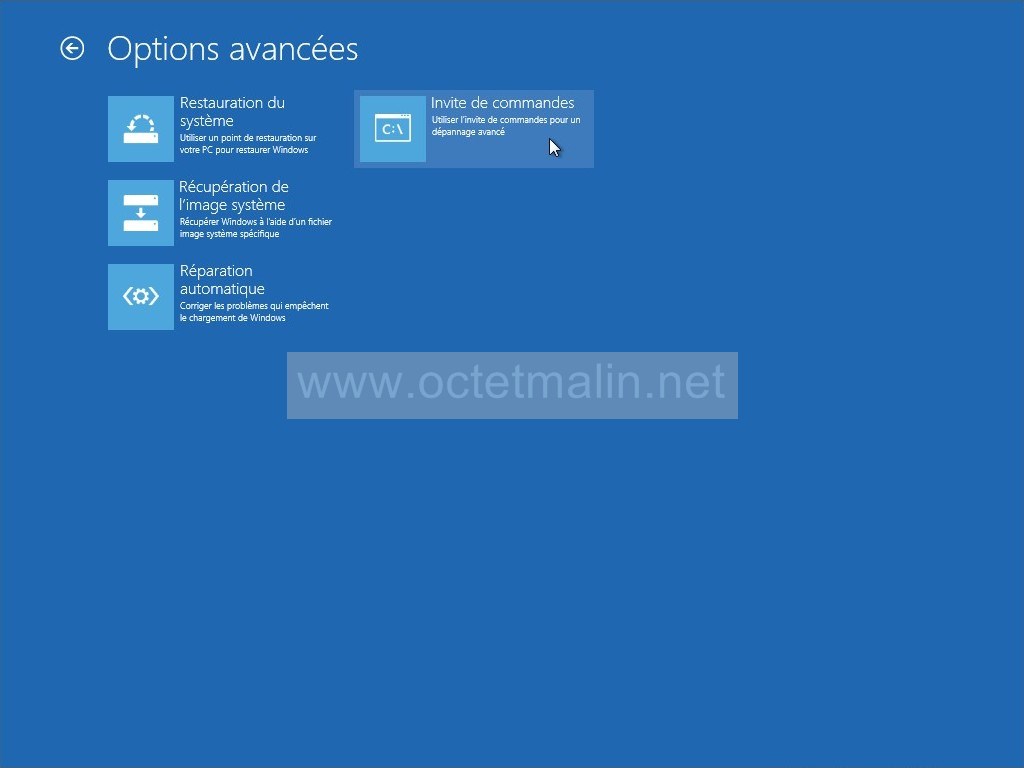
Maintenant on va pouvoir utiliser l'outil en ligne de commande pour vérifier et réparer les disques, c'est à dire avec l'outil "chkdsk".
Saisissez dans l'invite de commande:
chkdsk d: /R /F
Cette commande va vérifier et réparer les secteurs défectueux qui se trouve sur le disque "d:".
PS: A noté que sous Windows 8, il est conseillez de faire cette commande sur la partition de boot caché qui s'affiche dans notre cas sous la lettre "C:" et aussi sur notre partition système qui est ici sous la lettre "D:".
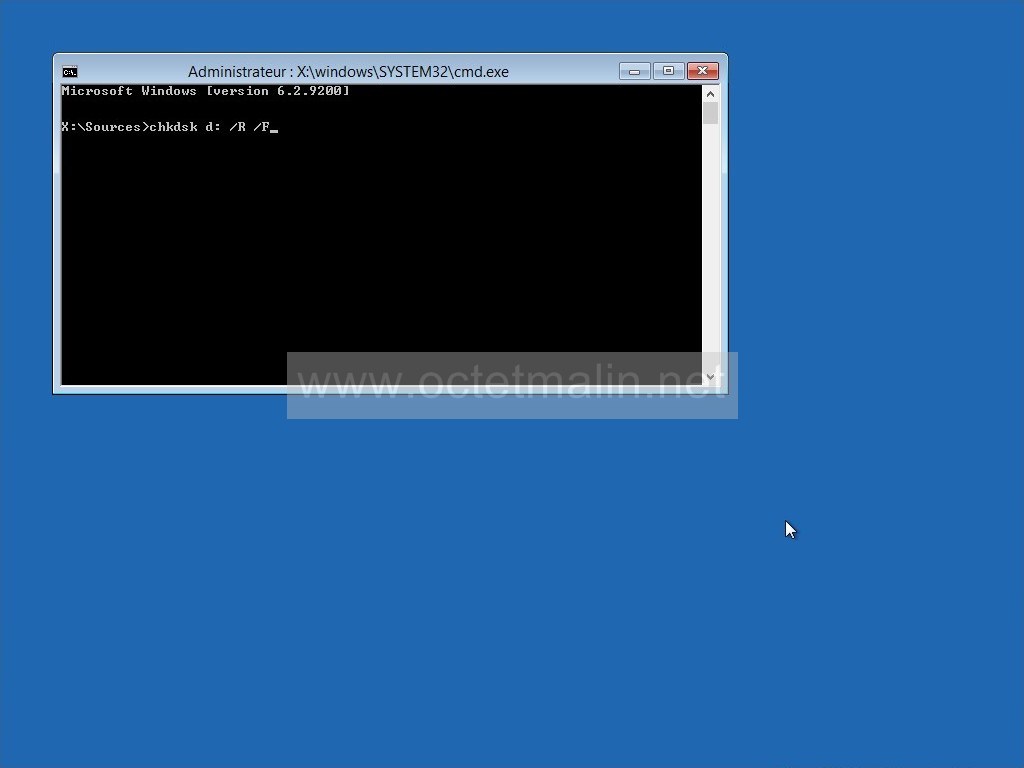
Une fois que l'outil "chkdsk" à terminé, tapez "exit" puis appuyez sur la touche "Entrée".
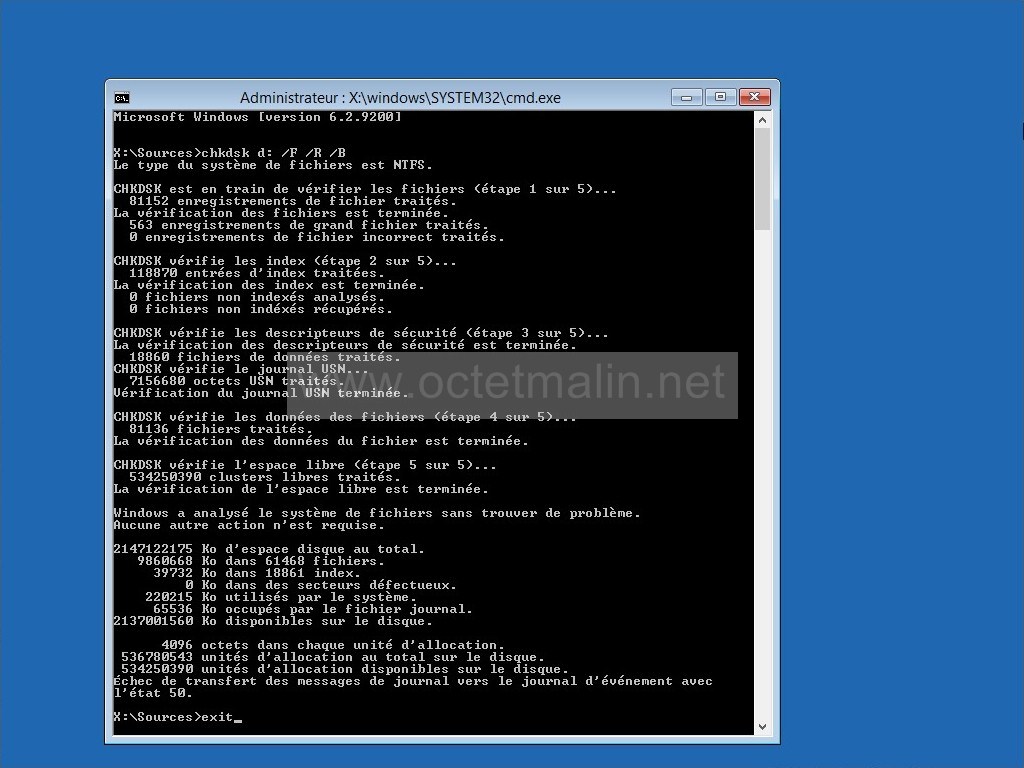
Puis cliquez sur "Eteindre votre PC":
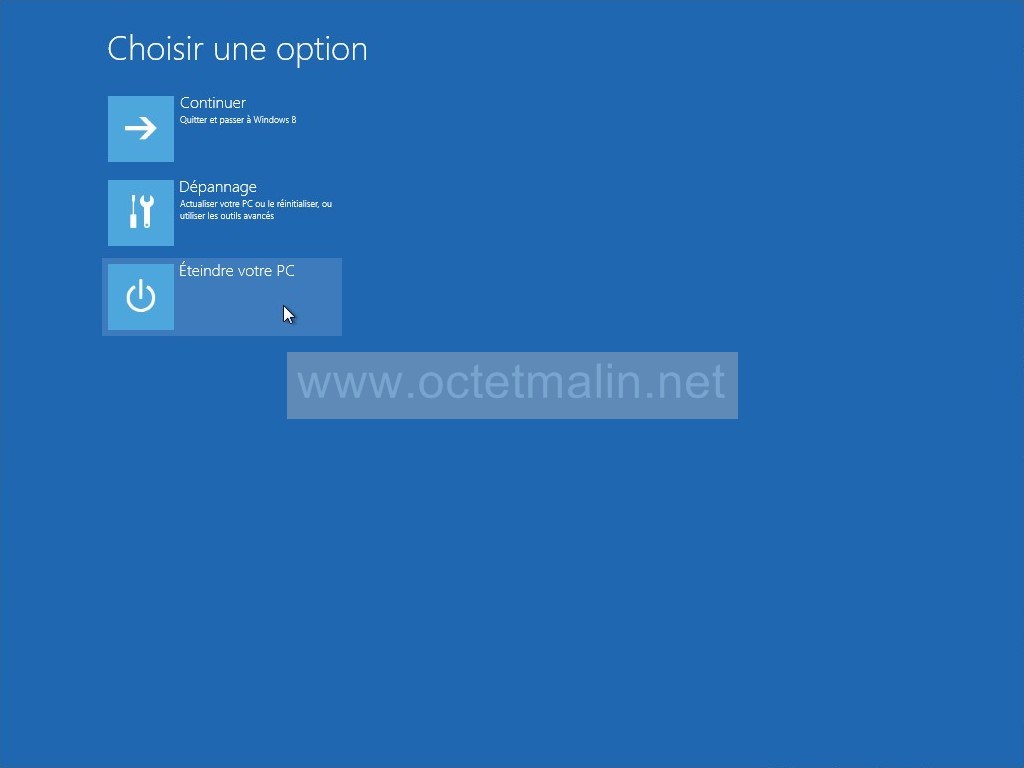
Par O.Cédric
Sur www.octetmalin.net
Article publié le:
25/06/2013 22:45
Cette page vous à plus?
Dîtes que vous l'aimez en cliquant sur le bouton Facebook.


 Cracker un point d'accès wifi
Cracker un point d'accès wifi Prendre le control du compte root
Prendre le control du compte root Horloge en temps réel par internet
Horloge en temps réel par internet Naviguer en toute sécurité
Naviguer en toute sécurité Accélerer le démarrage de Windows
Accélerer le démarrage de Windows