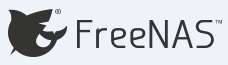
 Linux
Linux
 Réseaux
Réseaux
FreeNAS
Installation et configuration d'un NAS
Version : FreeNAS v11.2-U6
Nous allons voir ici l'installation et la configuration d'un partage de fichier sous FreeNAS.
FreeNAS est un système d’exploitation destiné à faire un NAS (Network Attached Storages) qui permet de sauvegarder et partager des ressources en ligne.
C'est un OS qui peut être installé sur un serveur comme sur une vieille machine, il est compatible avec les systèmes de fichier les plus répandu et il est complètement gratuit.
Sommaire
1- Téléchargement de FreeNAS
2- Préparation du support
3- Installation de FreeNAS
4- Le mode console de FreeNAS
5- Connexion à l'interface web de FreeNAS
6- Configuration d'une adresse IP statique
7- Configuration d'un RAID
8- Créer un dossier à partager (Dataset)
9- Création d'un compte pour accéder au partage réseau
10- Configuration des droits d'accès sur le partage réseau
11- Activer les services de partages
12- Activer un partage
13- Accès au partage réseau depuis un poste Windows
Allez sur le site de l'éditeur pour télécharger l'ISO:
www.freenas.org
Ou vous pouvez aussi télécharger l'ISO d'installation depuis notre site, c'est la version qui a été utilisé dans ce tutoriel:
Une fois l'image ISO de télécharger, vous pouvez la graver sur un CD/DVD ou créer une clé USB bootable.
Si vous compter faire une clé USB bootable avec l'image ISO, nous vous invitons à suivre l'un de nos tutoriels ci-dessous:
Avec Win32DiskImager, voir lien: "http://www.octetmalin.net/windows/tutoriels/win32diskimager"
Avec DiskPart, voir le lien: "http://www.octetmalin.net/windows/tutoriels/diskpart-creer-une-cle-usb-bootable"
Avec UNetbootin, voir le lien: "http://www.octetmalin.net/windows/tutoriels/unetbootin"
Configurez le bios de la machine pour démarrer sur le CD/DVD ou clé USB.
Attendez 10 secondes que le système se charge.
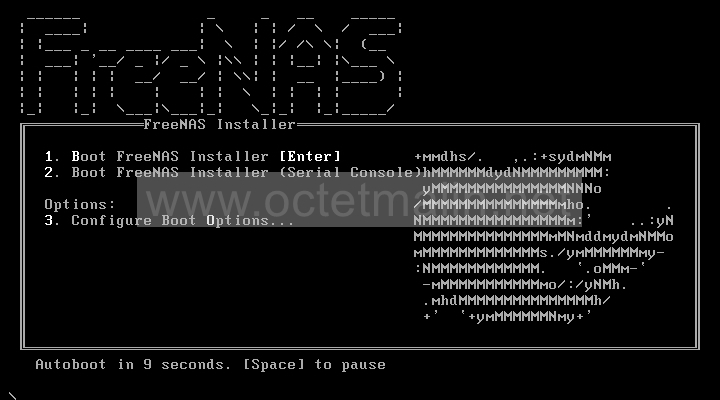
Choisir "Install/Upgrade".
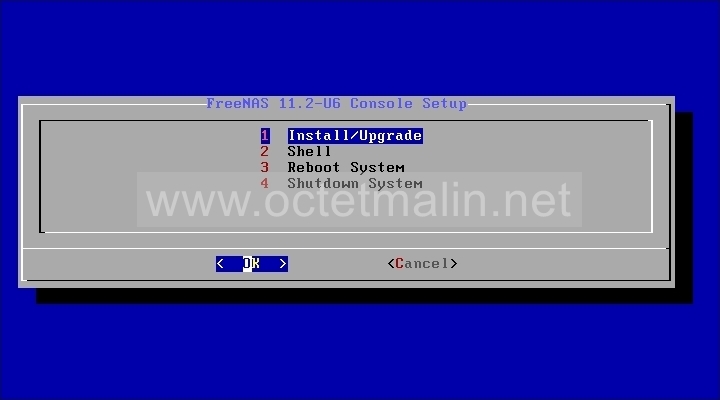
Sélectionnez le disque où l'installation va se dérouler.
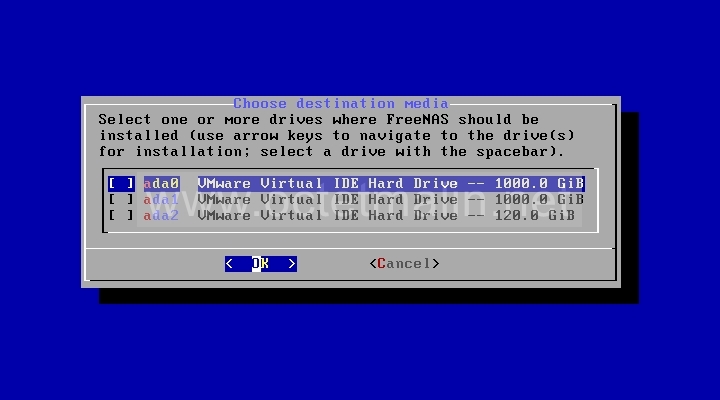
Appuyer sur la barre "Espace" pour sélectionner le disque.
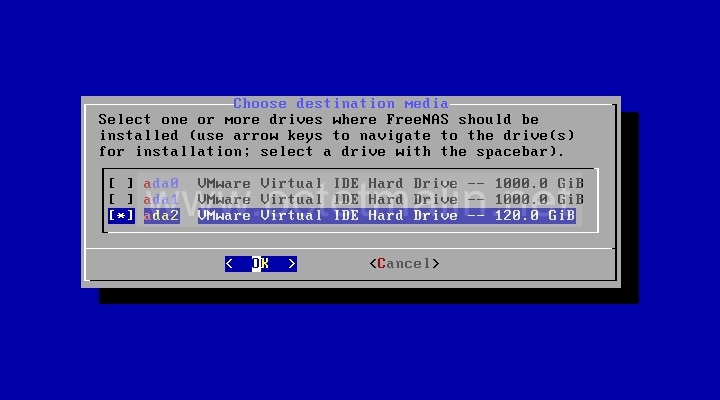
Sélectionner "Yes" et appuyer sur "Entrée" pour démarrer l'installation.
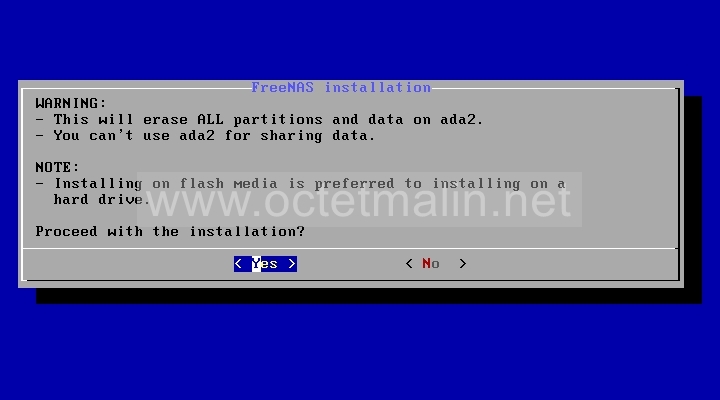
Définir le mot de passe root et le confirmer.
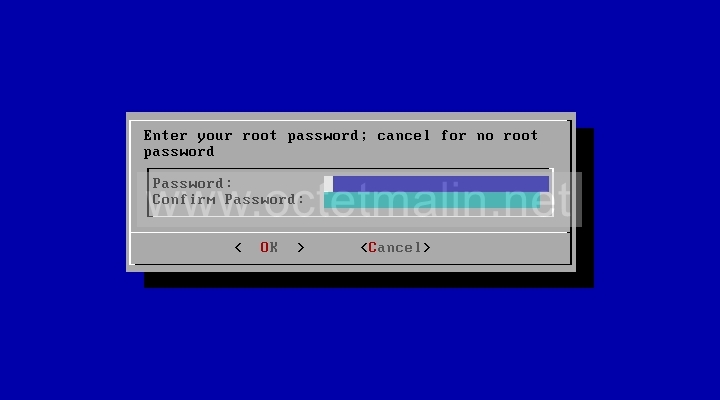
Nous dans notre exemple on choisira l'option "Boot via BIOS".
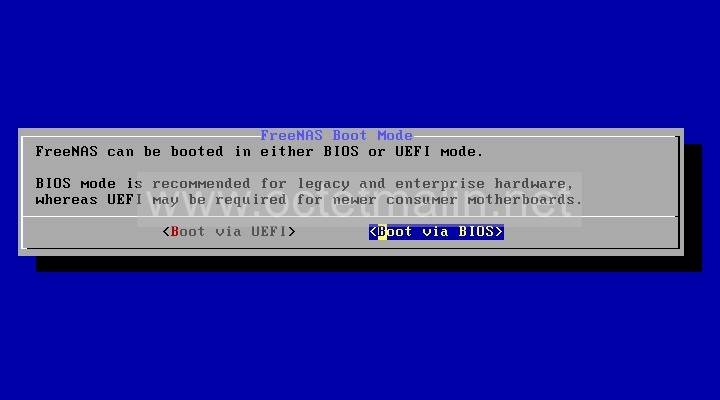
Installation de FreeNAS en cours.
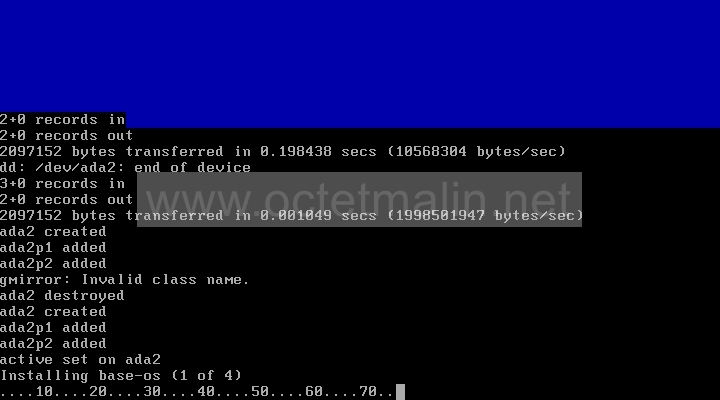
Installation réussi.
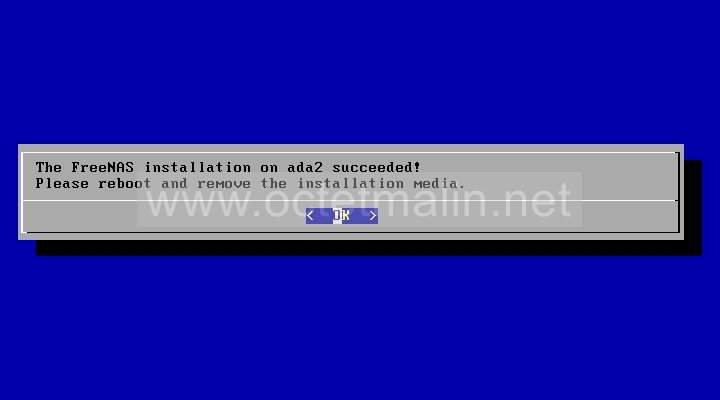
Débrancher votre clé USB ou votre CD/DVD d'installation.
Après choisissez "Reboot System" pour redémarrer et lancer le système.

Voici la console en ligne de commande de FreeNAS, il y a les paramètres de configurations IP, de changement de mot de passe "Root" ...
Ici vous pouvez configurer par exemple une adresse IP statique (Dans ce tutoriel nous le ferons via l'interface graphique.).
Notez l'adresse IP de FreeNAS qui est indiqué en bas, elle va nous servir a accéder à FreeNAS depuis le navigateur Web, dans notre cas c'est 192.168.8.130.
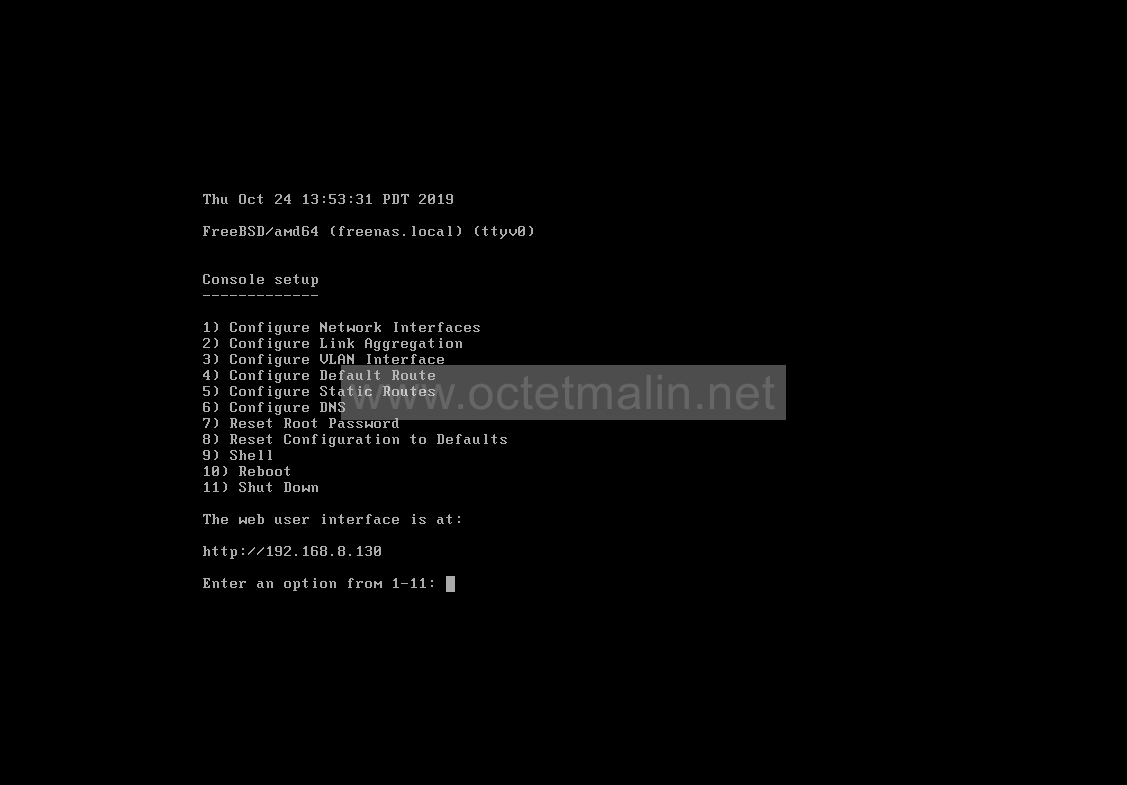
Modifier la configuration réseau de votre poste afin de vous retrouver sur le même adressage réseau que le NAS.
Après saisir l'adresse IP du NAS dans le navigateur Internet afin d'accéder à la page de connexion puis renseigner "root" comme identifiant et le mot de passe que vous avez définie pendant l'installation.
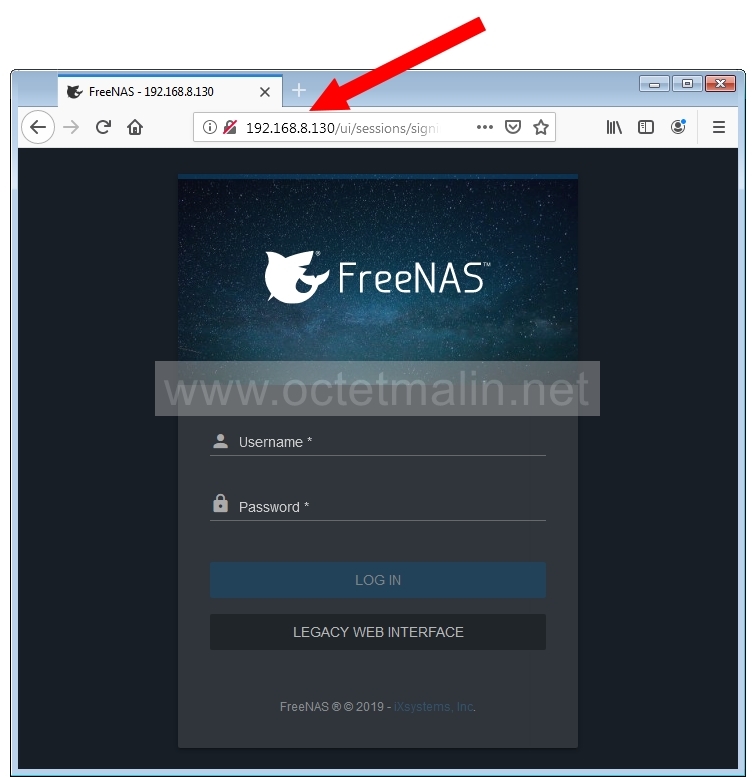
Vous êtes maintenant sur l'interface web de votre FreeNAS.
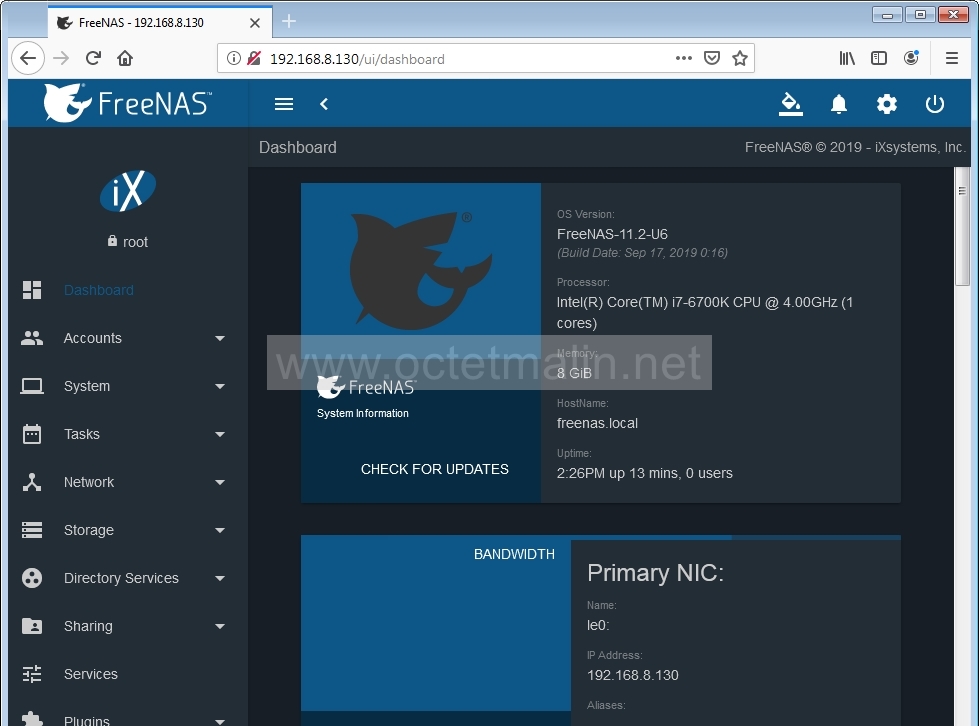
Allez sur "Network" puis "Interfaces" et cliquez sur le bouton "ADD".
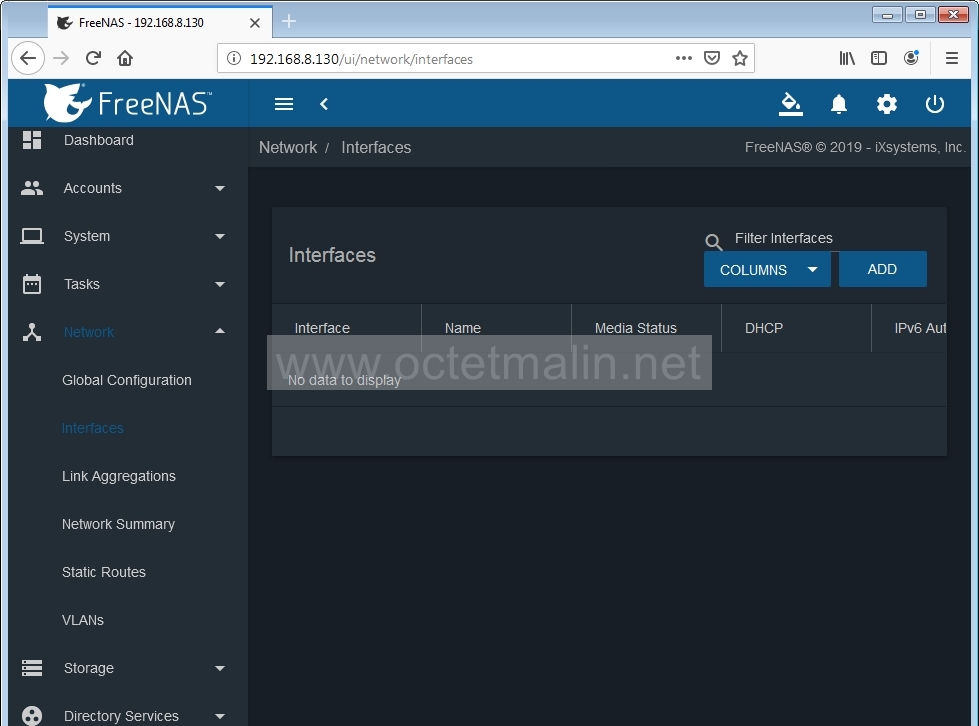
Renseignez l'adresse IP et le masque de sous réseau puis cliquez sur le bouton "Save" tout en bas.
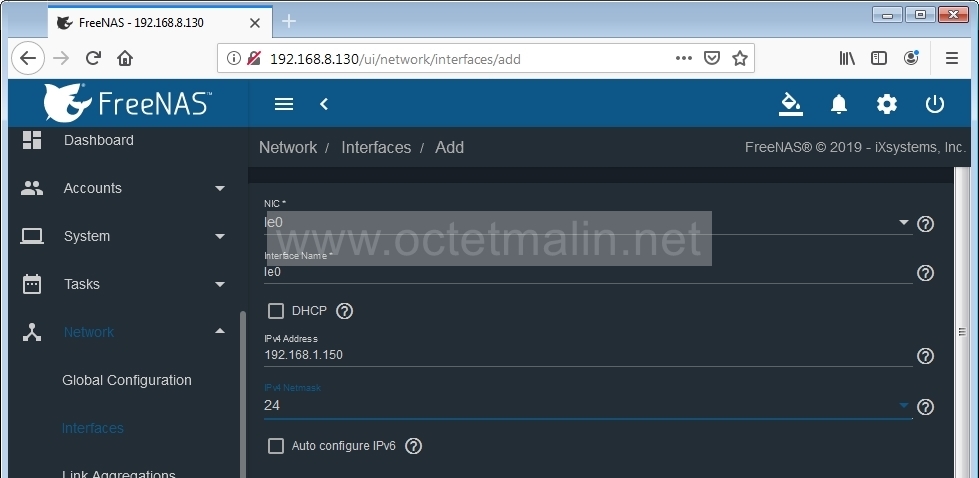
Allez dans "Storage" puis "Pool" et cliquez sur le bouton "ADD".
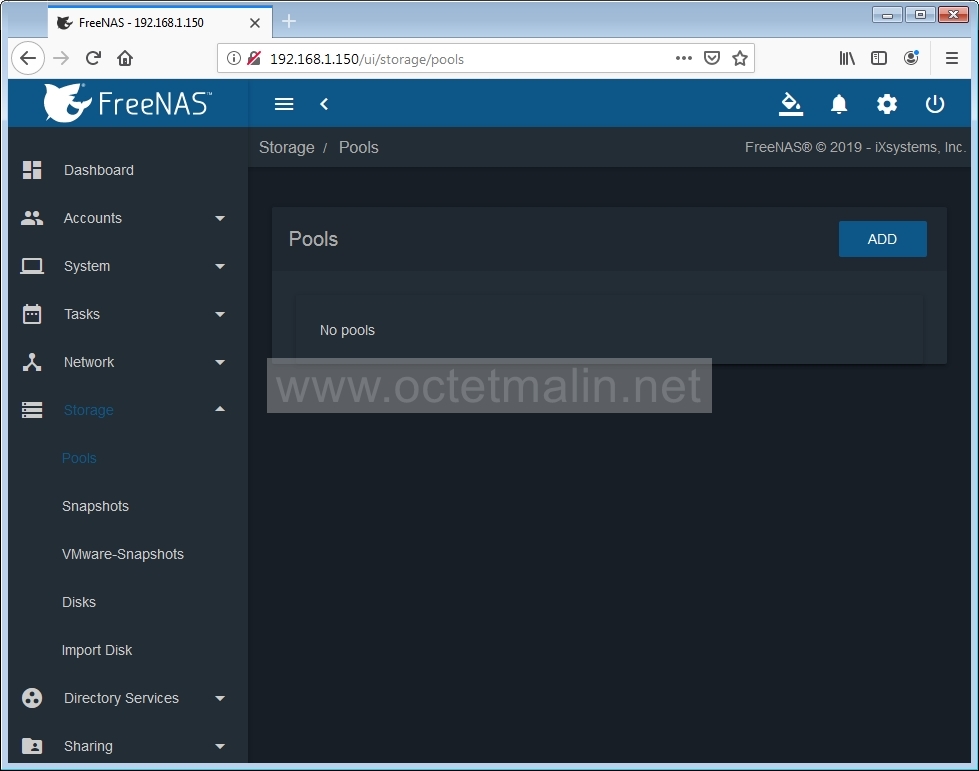
Sélectionnez "Create new pool" puis cliquez sur "Create pool".
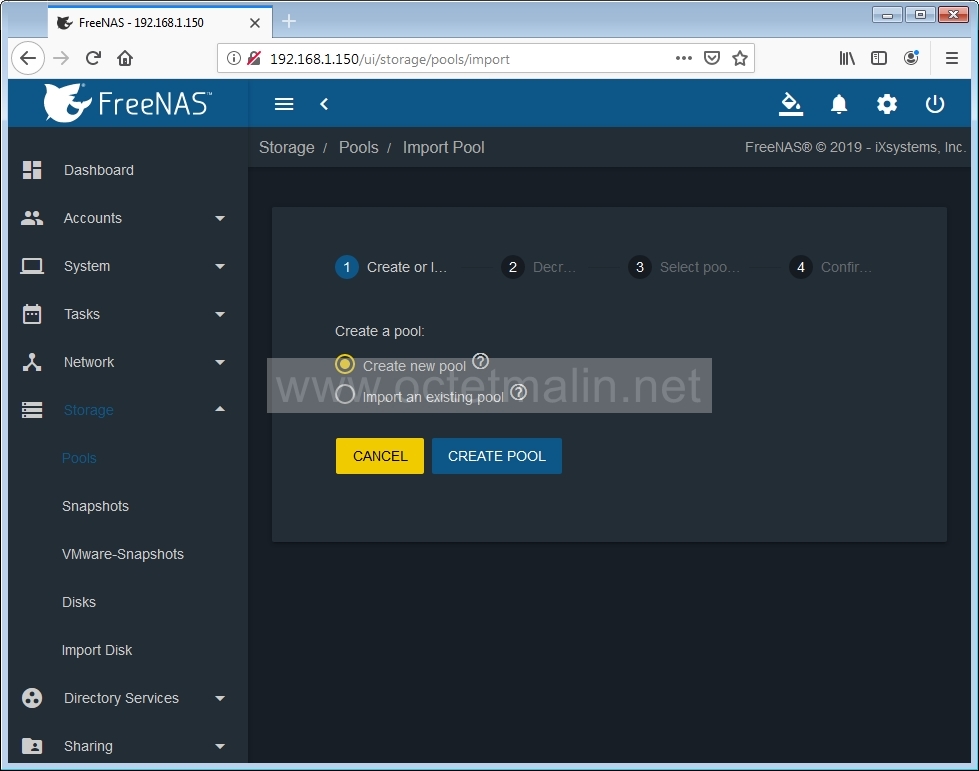
Saisissez le nom de votre "RAID", ici cela sera "Raid-NAS".
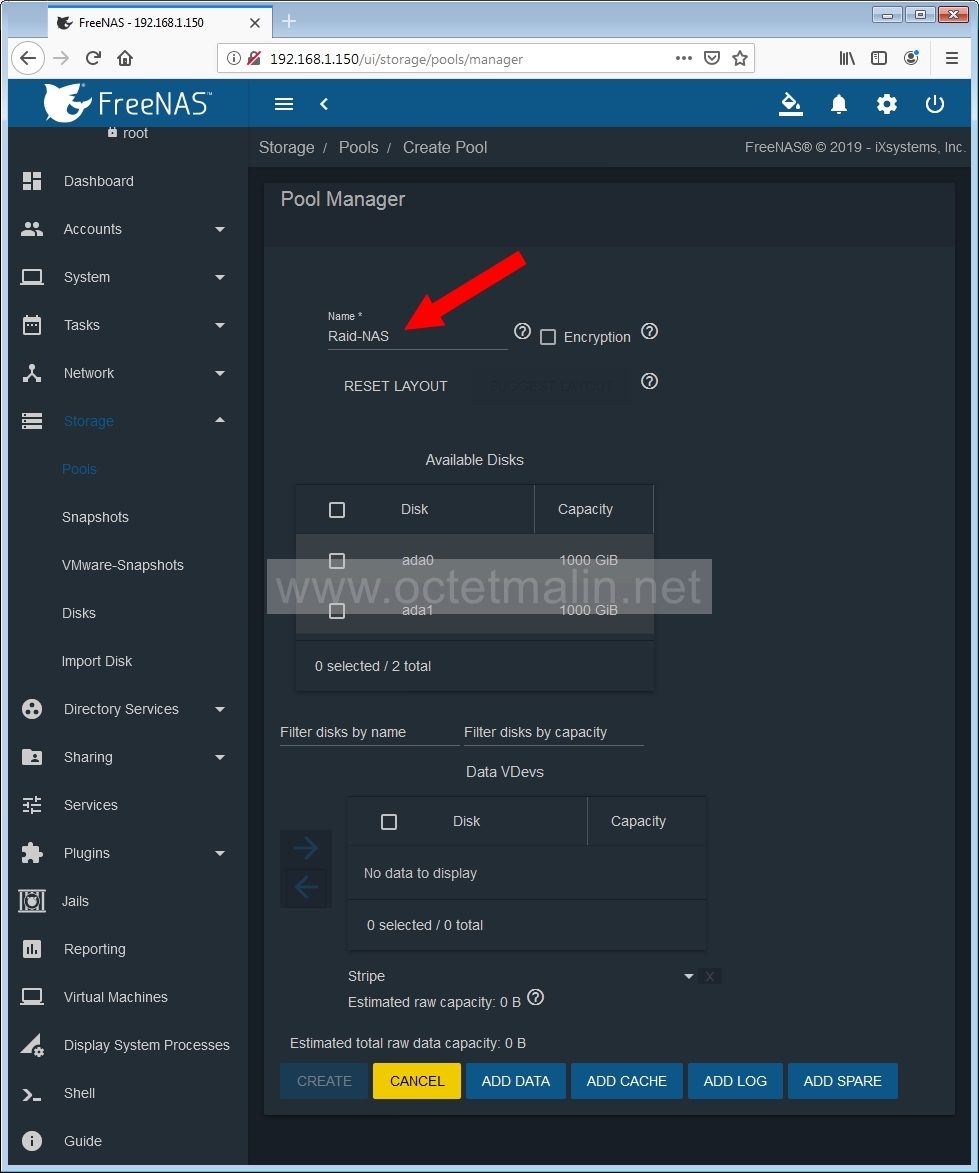
Cochez les deux disques (1) puis cliquer sur la flèche (2) pour ajouter les disques dans le RAID.
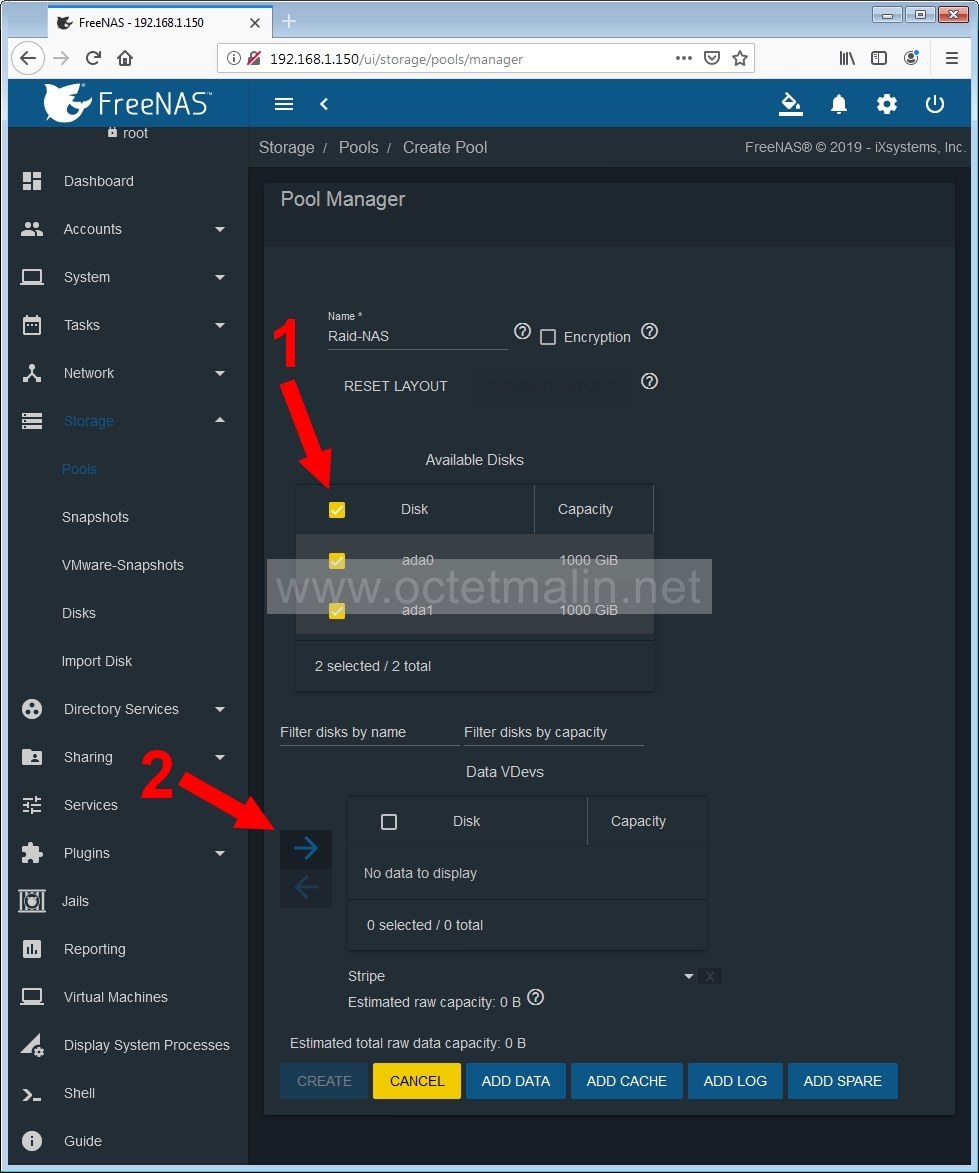
Cochez les disques (1) puis cliquez sur le petit triangles (2) pour choisir le mode de RAID, ici nous choissirons "Mirror" (3) pour faire un RAID 1 puis cliquez sur "CREATE" (4).
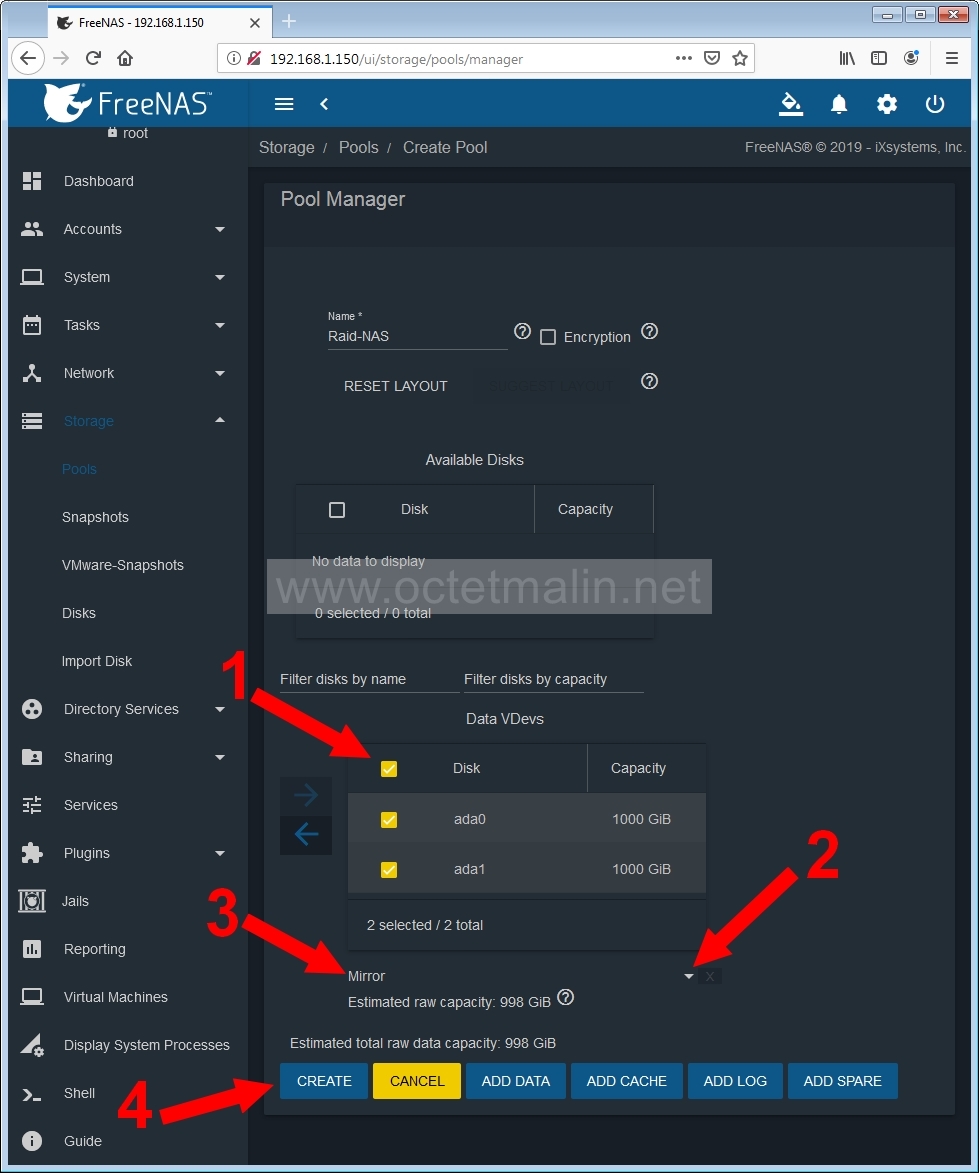
Cochez la case "Confirm" puis cliquez sur "CREATE POOL".
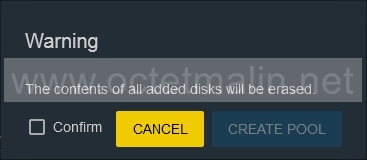
Voila notre RAID est actuellement opérationnel sur le FreeNAS.
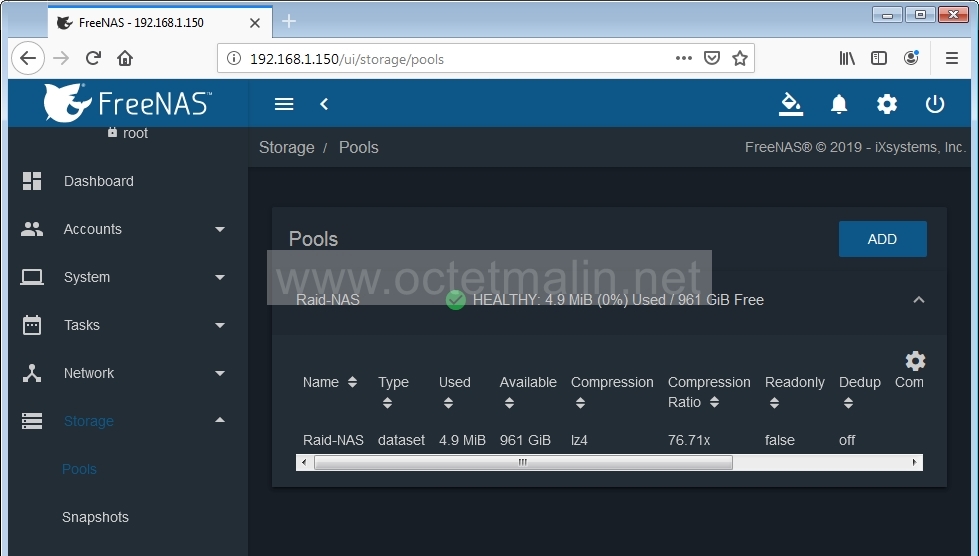
Dans "Storage" => "Pool", allez tout à droite du disque et cliquez sur les 3 petits points.
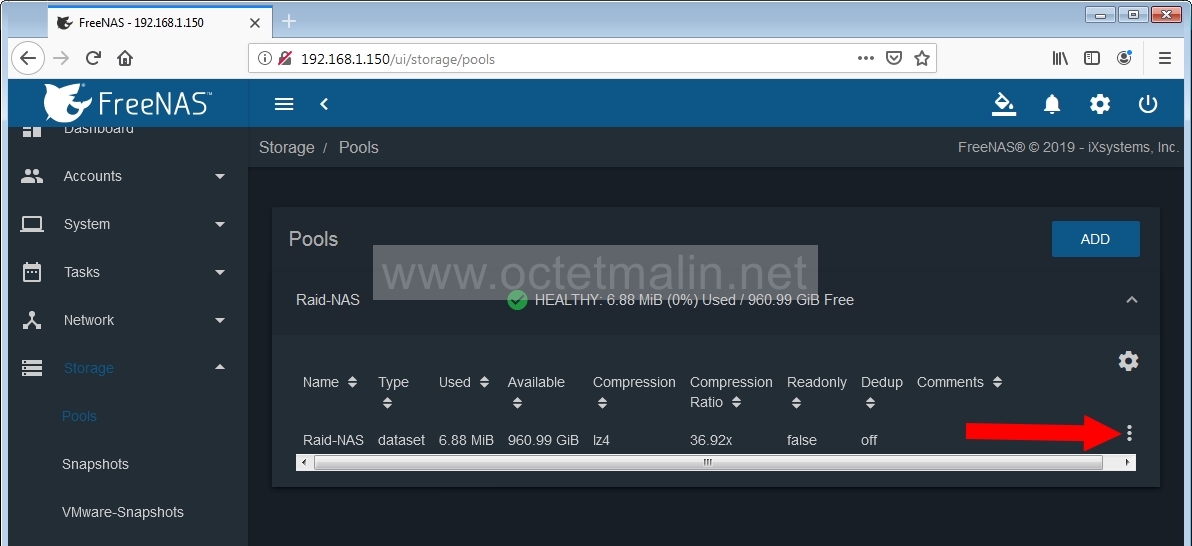
Puis cliquez sur "Add Dataset".
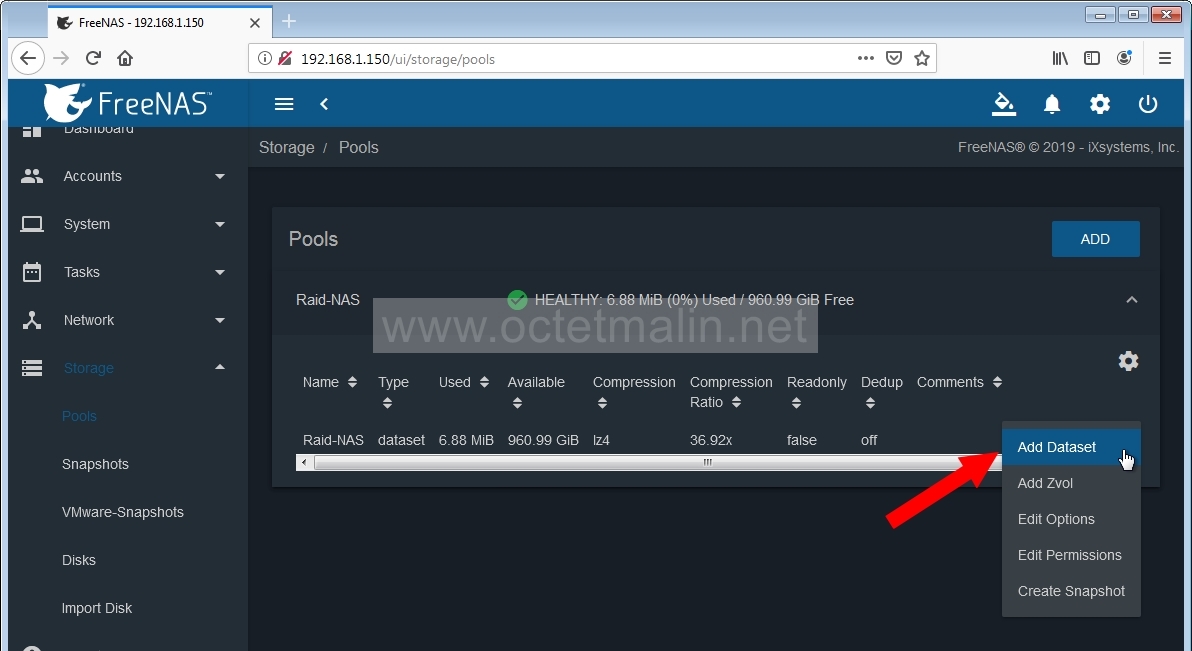
Saisissez le nom du partage, dans notre exemple ça sera "DATA".
Il faudra choisir le type de partage, si cela sera pour des machines Windows (SMB), des machines Linux (NFS) ou Mac.
Il y a pleins d'autres options comme "ZFS Duplication" ... et d'autres options cachées derrière le bouton "ADVANCED MODE", ces options supplémentaires ne seront pas ajoutés dans ce tutoriel.
Puis cliquez sur "SAVE".
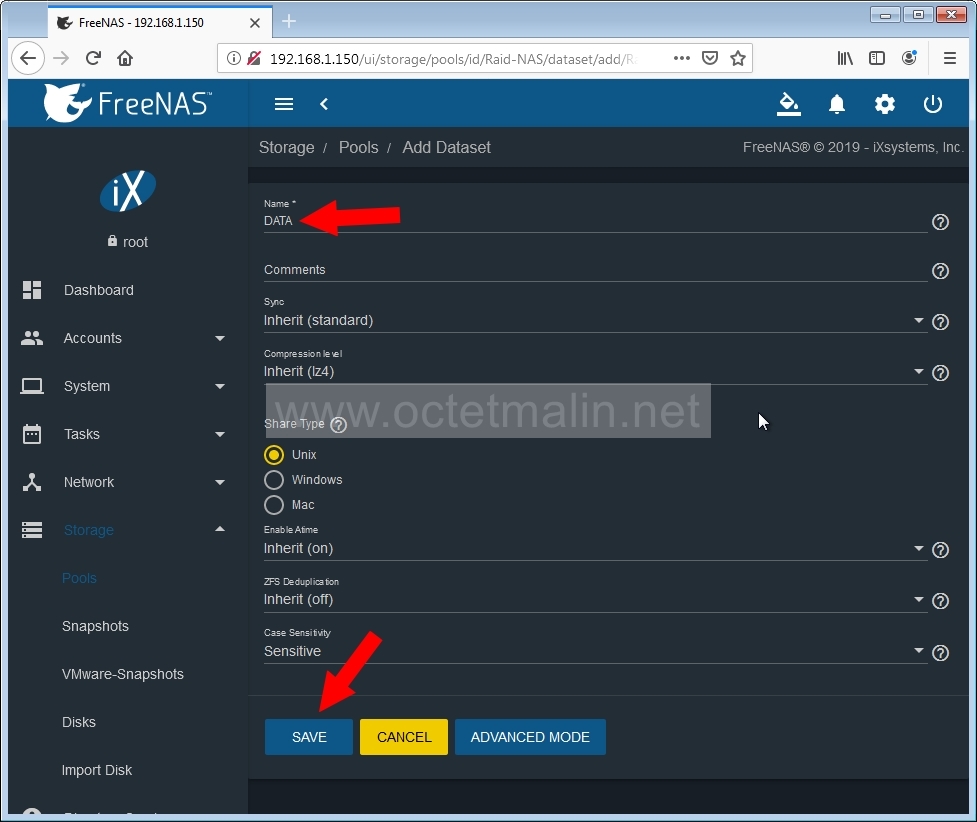
Vous pouvez constater que le nouveau partage "DATA" s'affiche dans la section de notre RAID.
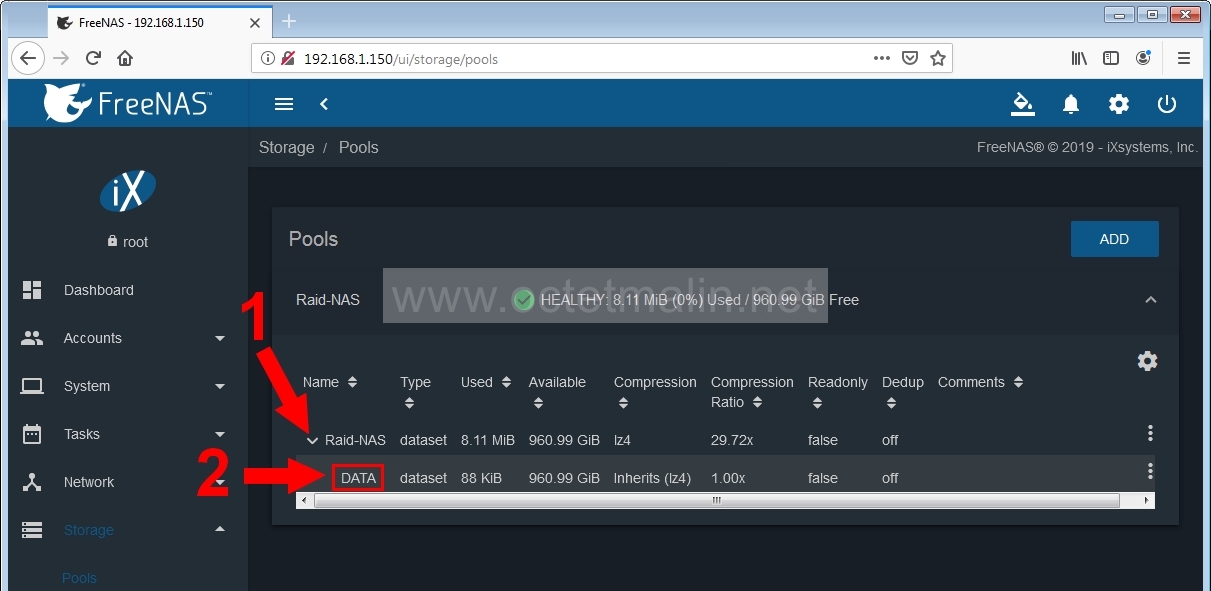
Allez dans "Accounts" => "Users" puis cliquez sur "ADD".
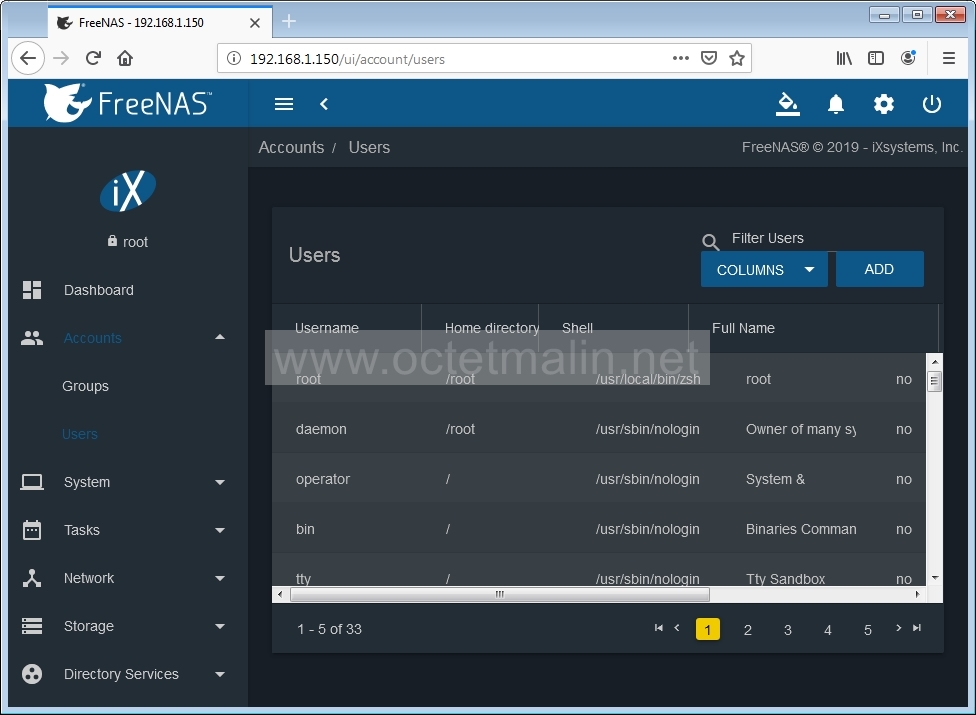
(1) Saisir le nom complet du compte puis le nom du compte de connexion dans le champs "Username", dans notre exemple ça sera "user-nas".
(2) Saisir le mot de passe de ce compte.
(3) Séléctionner le répertoire que vous venez de créer et que vous souhaitez partager sur le réseau.
(4) Pensez à bien configurer les droits d'accès, ici cela concerne en premier lieux les droits d'accès sur le dossier non partagé.
Il y a d'autres options comme ajouter un clé public SSH, il est possible de désactiver l'authentification sur le partage, choisir l'ID du groupe ...
(5) Puis cliquez sur "SAVE".
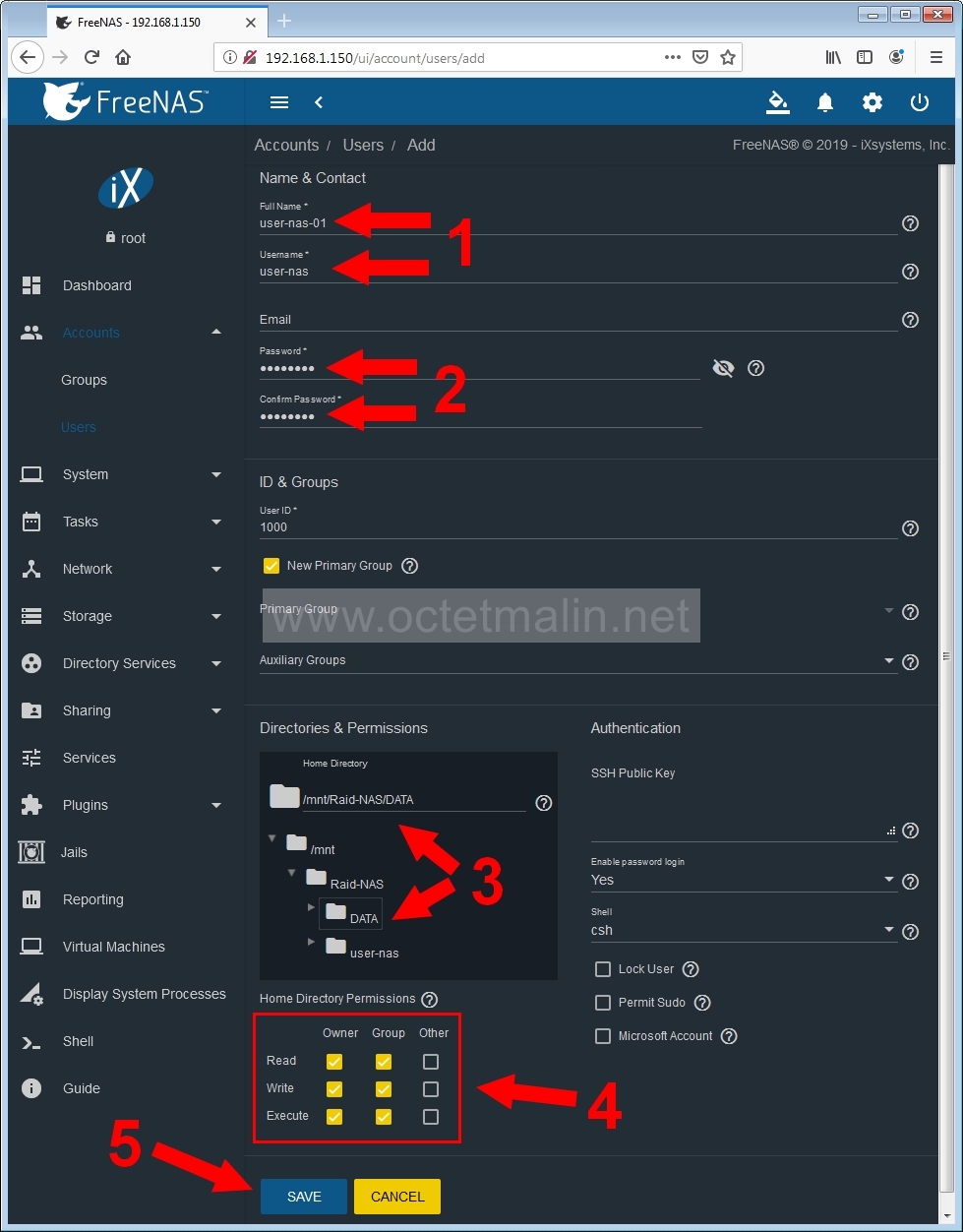
Allez dans "Storage" => "Pools" puis cliquez sur les 3 petits points en bout de la ligne (3).
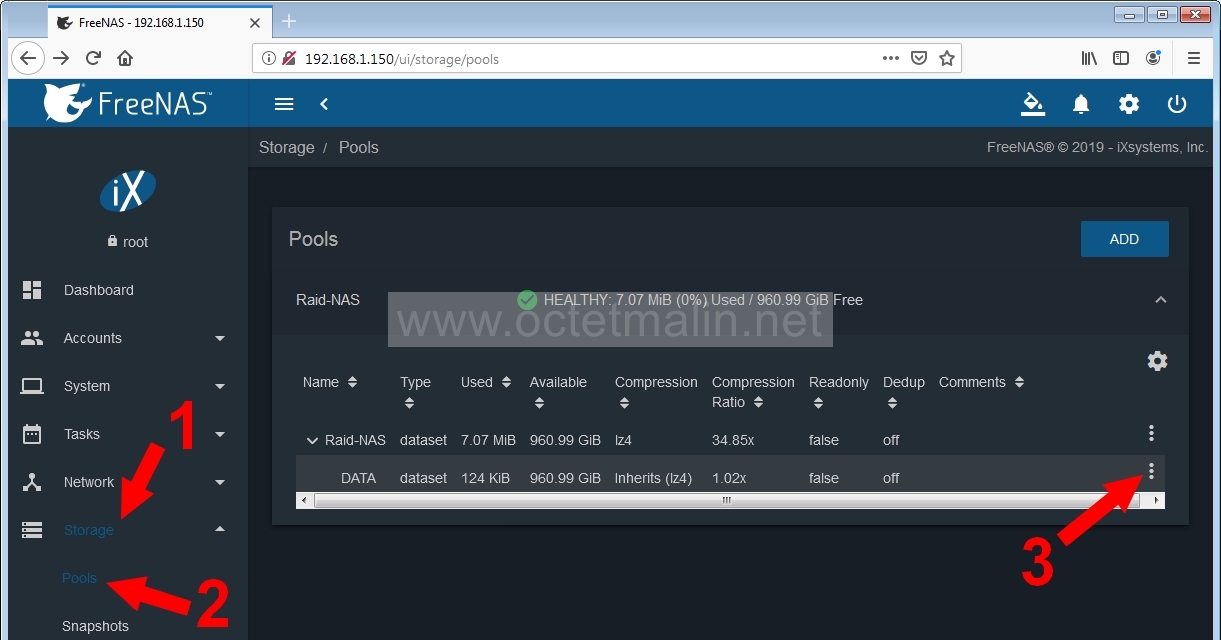
Puis cliquez sur "Edit Permissions".
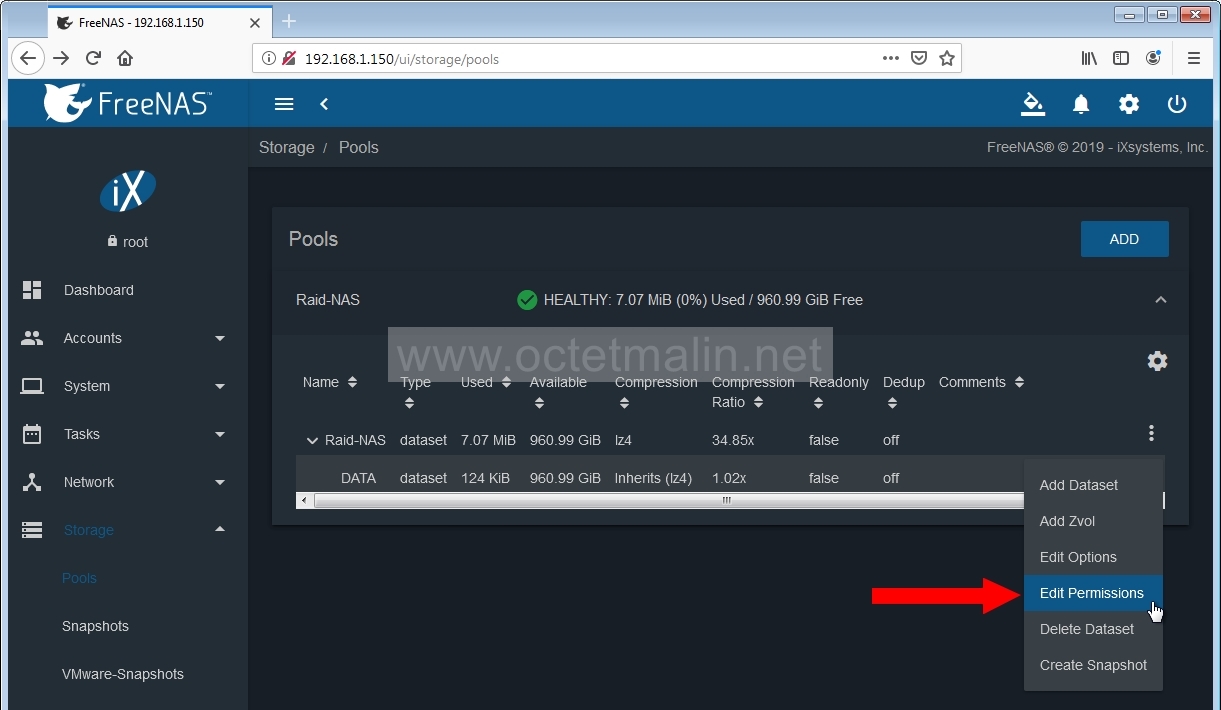
Il faudra choisir le type de partage, si cela sera pour des machines Windows (SMB), des machines Linux (NFS) ou Mac.
Saisir le nom du compte utilisateur et renseignez les droits d'accès sur le partage.
Puis cliquez sur "SAVE".
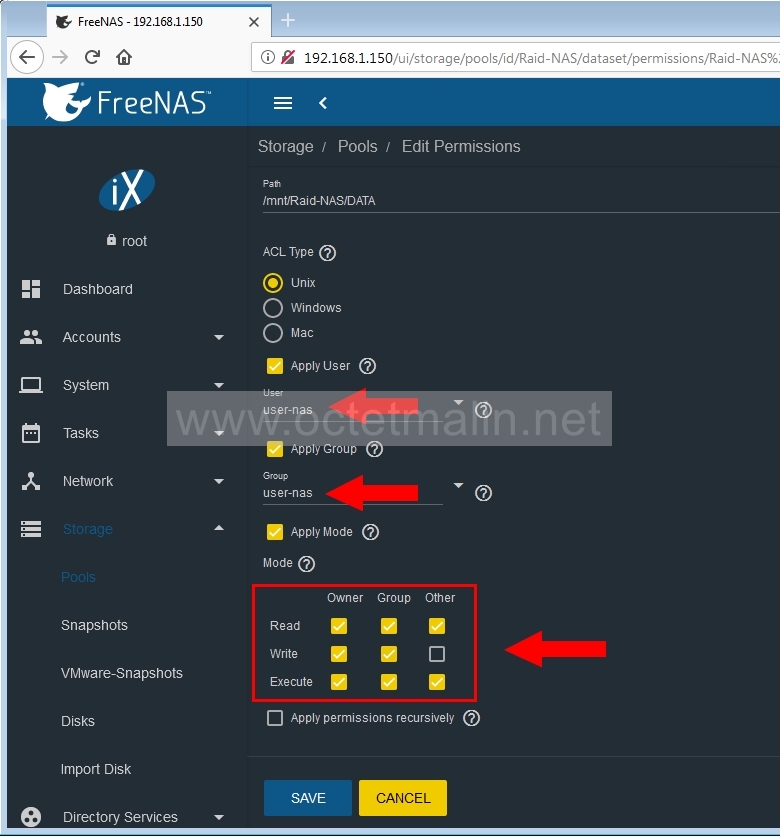
Allez dans "Service" puis activer le service "NFS" pour pour un partage sous Linux.
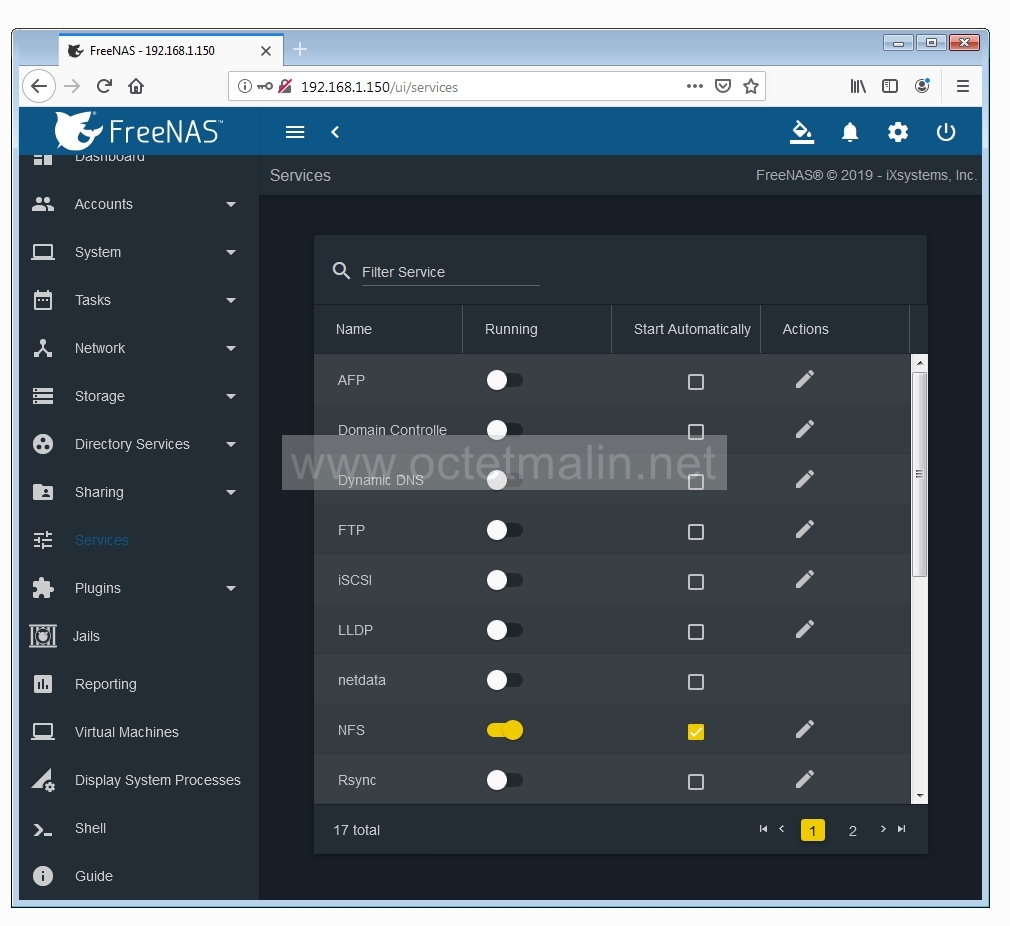
Ou activez le service "SMB" pour un partage sous Windows.
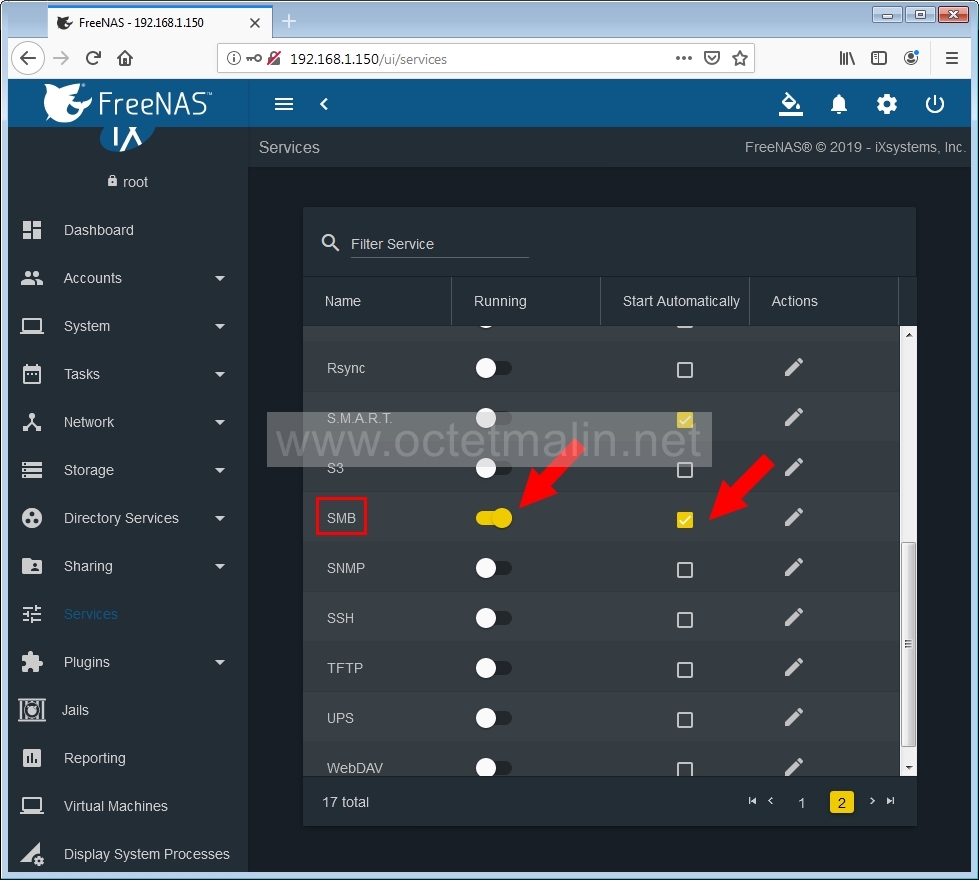
Il faudra choisir le type de partage à créer, pour un système Windows il faudra choisir "Windows (SMB) Shares", pour du Linux ça sera du "Unix (NFS) Shares" ...
Puis cliquez sur le bouton "ADD".
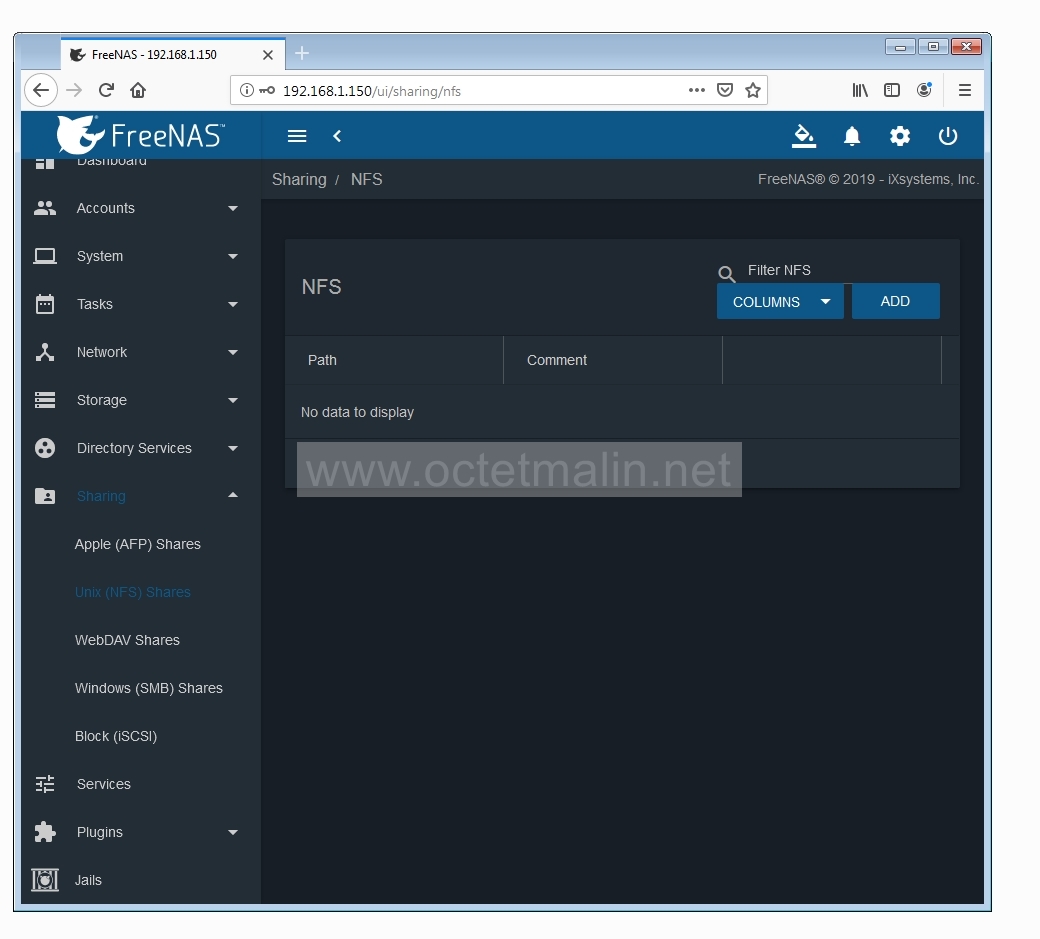
Cliquez sur l'icône dossier pour déployer l'arborescence du disque.
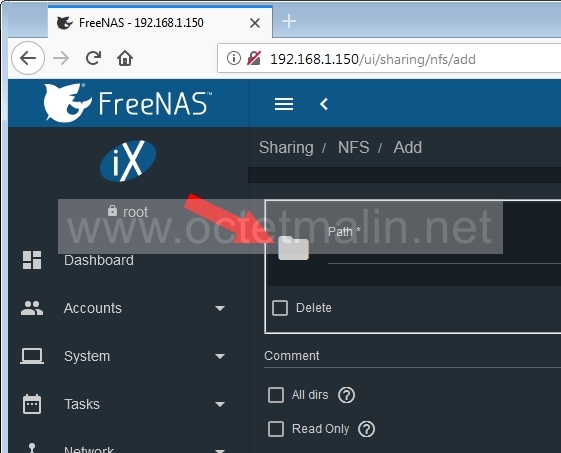
Saisir le chemin long du partage (1) puis cliquez sur "SAVE"(2).
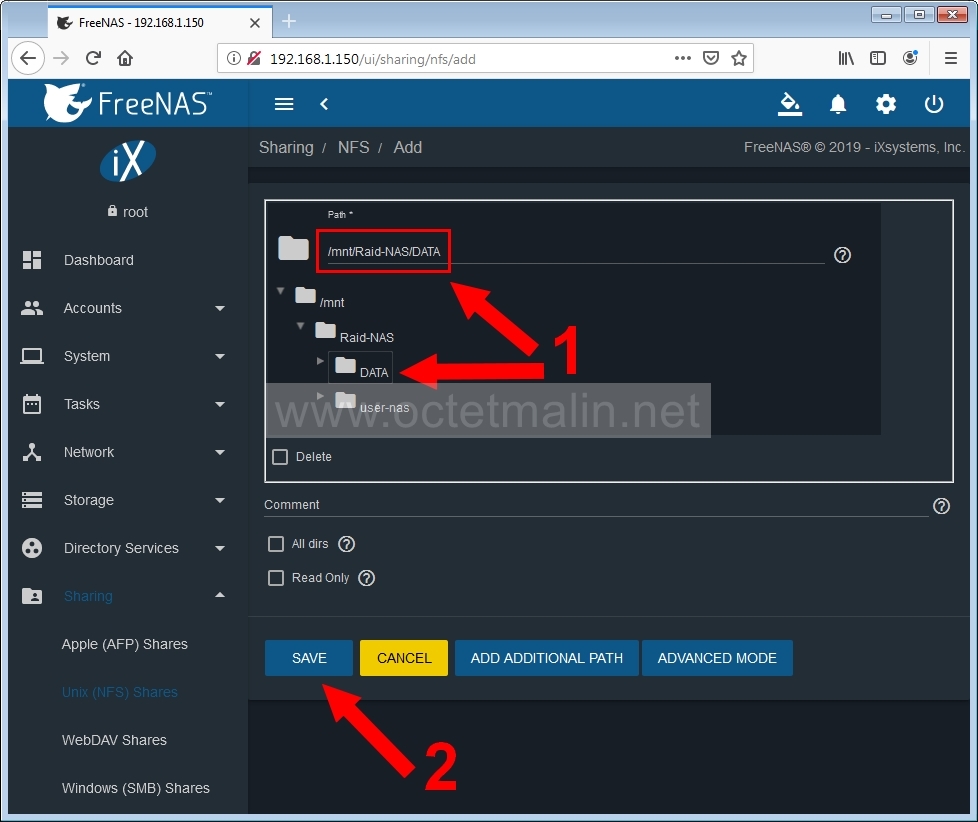
Le partage est bien créé.
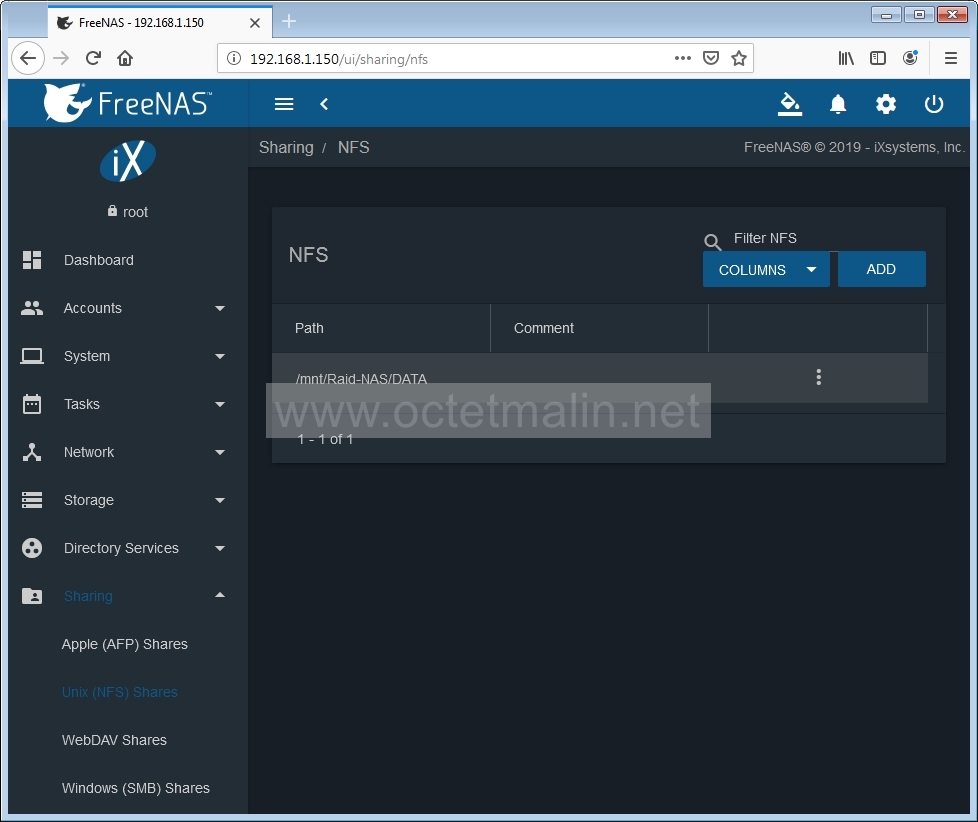
Ouvrir un explorateur de fichier puis saisir l'adresse ip suivi du nom de partage, voir la capture d'écran.
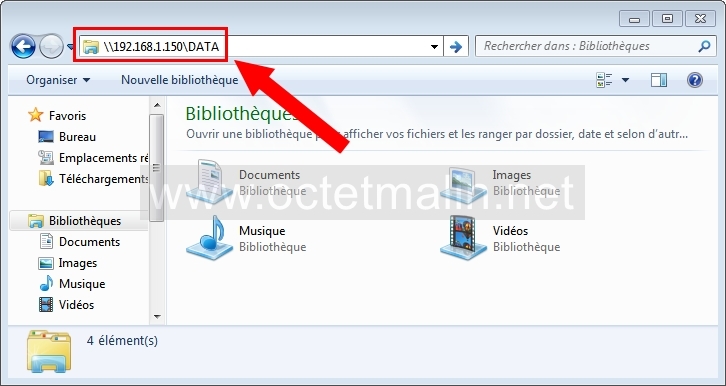
Saisir le login de l'uilisateur et son mot de passe du NAS.

L'accès a notre partage "Data" est maintenant bien accessible.

Lien pour aller sur le site de l'éditeur:
www.freenas.org
Par O.Cédric
Sur www.octetmalin.net
Article publié le:
27/10/2019 00:47
Cette page vous à plus?
Dîtes que vous l'aimez en cliquant sur le bouton Facebook.


 Cracker un point d'accès wifi
Cracker un point d'accès wifi Prendre le control du compte root
Prendre le control du compte root Horloge en temps réel par internet
Horloge en temps réel par internet Naviguer en toute sécurité
Naviguer en toute sécurité Accélerer le démarrage de Windows
Accélerer le démarrage de Windows
